Digital Media Player Apple TV 4 comes with tvOS operating system. You need to get used to the new system, and it is not always immediately clear how to perform certain simple actions in it. In this post we will tell you how to properly reboot Apple TV, put it to sleep or standby mode using the remote control or through Settings.
![new-appletv [1]](/wp-content/uploads/images/kak_perezagruzit_apple_tv_ili_otpravit_ego_v_rezhim_ozhidaniya_ith.jpg)
How to reload Apple TV 4th generation
- Via Siri Remote: Simultaneously press the Menu and Home buttons on the Siri Remote and hold them until the LED backlight on Apple TV starts flashing.
- From Settings: In Settings, select System> Reboot.
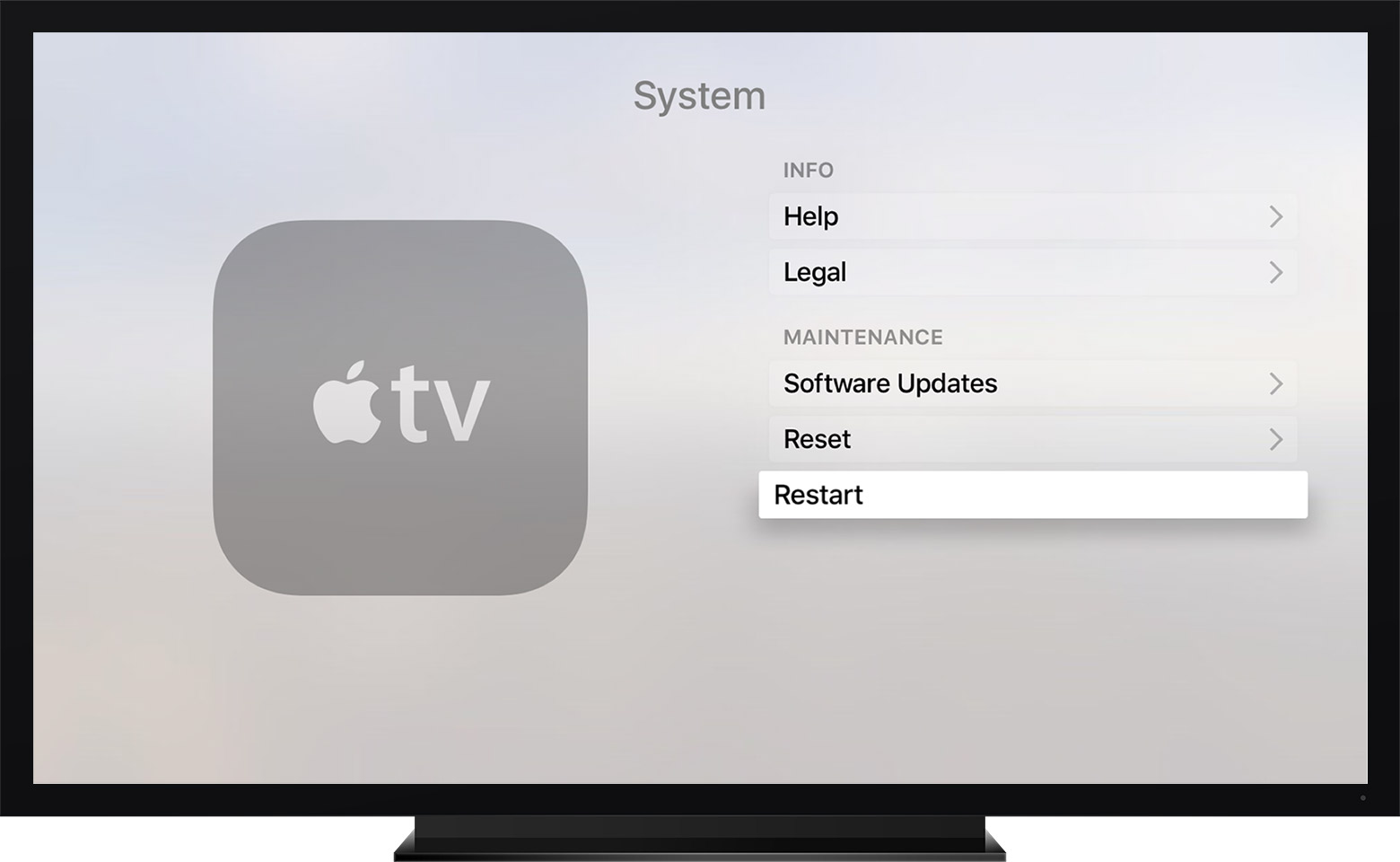
How to reboot Apple TV 2nd and 3rd generation
- Via Apple Remote: Hold down the Menu and Down buttons on Apple Remote for approximately six seconds until the LED backlight on Apple TV starts flashing.
- From Settings: In Settings, select General> Restart.
How to put Apple TV 4 to sleep (standby)
- Via Siri Remote: Press Home, then select Sleep.
- From Settings: Go to Settings> General> Sleep.
How to put Apple TV 2 and 3 to sleep
- Via Apple Remote: From the home screen, hold down Play / Pause for about five seconds.
- From Settings: Go to Settings> Sleep.

Exiting standby mode and setting the transition to it
Apple TV also goes into standby when you turn off the TV. In addition, the device falls asleep after a period of inactivity.
To set the time period after which standby mode is activated, go to Settings> General> Go to sleep after and select one of the options: 15 minutes, 30 minutes, one hour, five hours, 10 hours, or never.
To wake up Apple TV, press any button on the remote. A small light will light up on the device, and the TV will display what was on it before entering standby mode.
