In iOS 10 and newer, the “Hello Siri” feature from Apple uses the information Bluetooth to activate the virtual assistant on one device only if there are several of them near the user. Below we will tell you how to use the function when there are several devices with its support near you.

The system is smart enough to figure out which device should respond.
For example, if you lift your wrist and say “Hi Siri”, the system will know that you are referring to a watch. If you are currently using iPhone, iPad or Mac , the device you are using will answer. If you have a column HomePod and you are not interacting with any of the other devices, it will answer in most cases.
Compatibility “Hello Siri”
In September 2014 Apple added the ability to activate the virtual assistant with the phrase “Hello Siri” without having to press buttons or even touch the device.
The “Hello Siri” feature is supported on:
- iPhone 6S and newer
- iPad Pro / iPad 6th generation
- IPod touch 6th generation
- iMac Pro 2017 and newer
- MacBook Pro 2018 and newer
It's worth noting that the feature does not require an internet connection. As soon as the device recognizes the voice command, Siri will start listening to you further.
How does Siri select a device?
What happens when you say “Hello Siri” while there are multiple devices nearby?
All feature enabled devices use Bluetooth to communicate with each other and understand which device should respond.
This will be one of the options:
- The device that heard you best.
- The device you just picked up.
- The device you just used.
If you lift your wrist with Apple Watch and say the command, Siri will understand that you want to use the watch and will send the command to other devices so that they do not respond to the phrase.
If iPhone and iPad Pro lie next to it, and there is also Apple TV with HomePod in the room, then the column will most likely answer you. The smart speaker will hear you best as it is equipped with six microphones.
Also read: How to Text Commands Siri on Mac
If iPhone and iPad and iPad are nearby, and there are no other devices nearby, then the one that was used last will answer.
How to use “Hello Siri” if you have multiple devices Apple
If you have multiple devices from Apple, read on to find out how to use the feature on each separately.
iPhone and iPad
Pick up your iPhone, iPad or iPod touch off the table and say, “Hi Siri”.
You can also hold down the side button on iPhone X or the Home button on other models and devices to activate the virtual assistant.
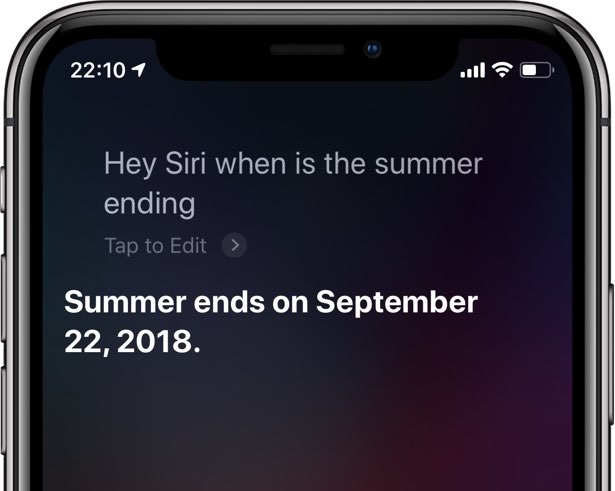
Also Read: 9 Helpful Hidden Features Siri
If iPhone lies with the display down, it will not respond to the command.
Hey, Siri works on iPhone 6s, iPad Pro, iPad and iPod touch 6th generation and later. Other models only respond to the command when connected to a power source.
Mac
If your Mac supports the feature, you can activate Siri without clicking on the helper icon or holding down the special keyboard shortcut. The feature will also work when the computer is locked or in sleep mode when there are no other devices nearby.
Just say “Hello Siri” after unlocking your device. The virtual assistant will have to answer you. If you have a Mac laptop, the lid should be open.
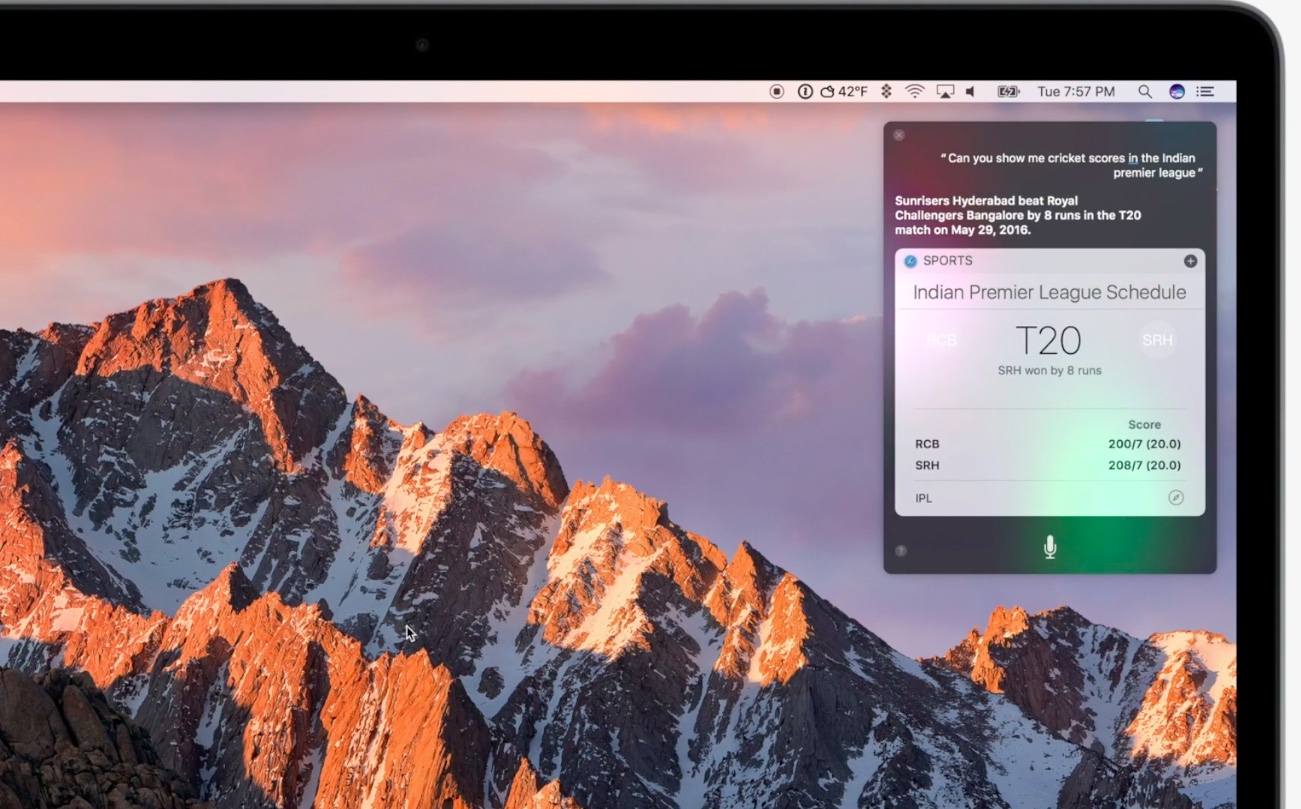
Siri on Mac works with macOS Sierra 10.12 or later, and the “Hi Siri” feature is limited to newer models only. The iMac Pro and MacBook Pro 2018 contain a T2 chip that powers the feature.
You can also activate the virtual assistant manually by clicking on the icon Siri in the menu, dock, program folder or on the touchbar.
HomePod
Apple notes that HomePod responds to the command in most cases when there are multiple devices near you. If you have not touched any of the other devices, then a smart speaker will answer you.
If the column does not respond to the command, then you most likely turned off command recognition earlier.
Also read: New Testing HomePod: Siri Satisfies 52.3% of Requests
To enable the function, touch the top of the column and say “Turn on Hello Siri”. You will hear confirmation that the function is active again.
Apple Watch
To have Siri answer on the watch, simply lift your wrist with the watch or touch its display. When the screen is activated, say the command.
The “Hello Siri” feature works on all models Apple Watch.
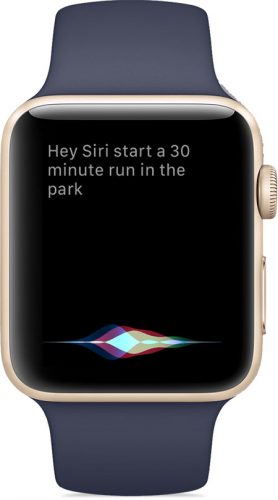
Apple Watch Series 3 and up Siri answers you aloud, while older models show answers on the display. With Apple Watch Series 3, it is also possible to activate the function through the headphones connected to the watch.
For Siri to work on your watch, it must be connected to the internet.
Apple TV
Apple TV does not yet support the “Hello Siri” feature.
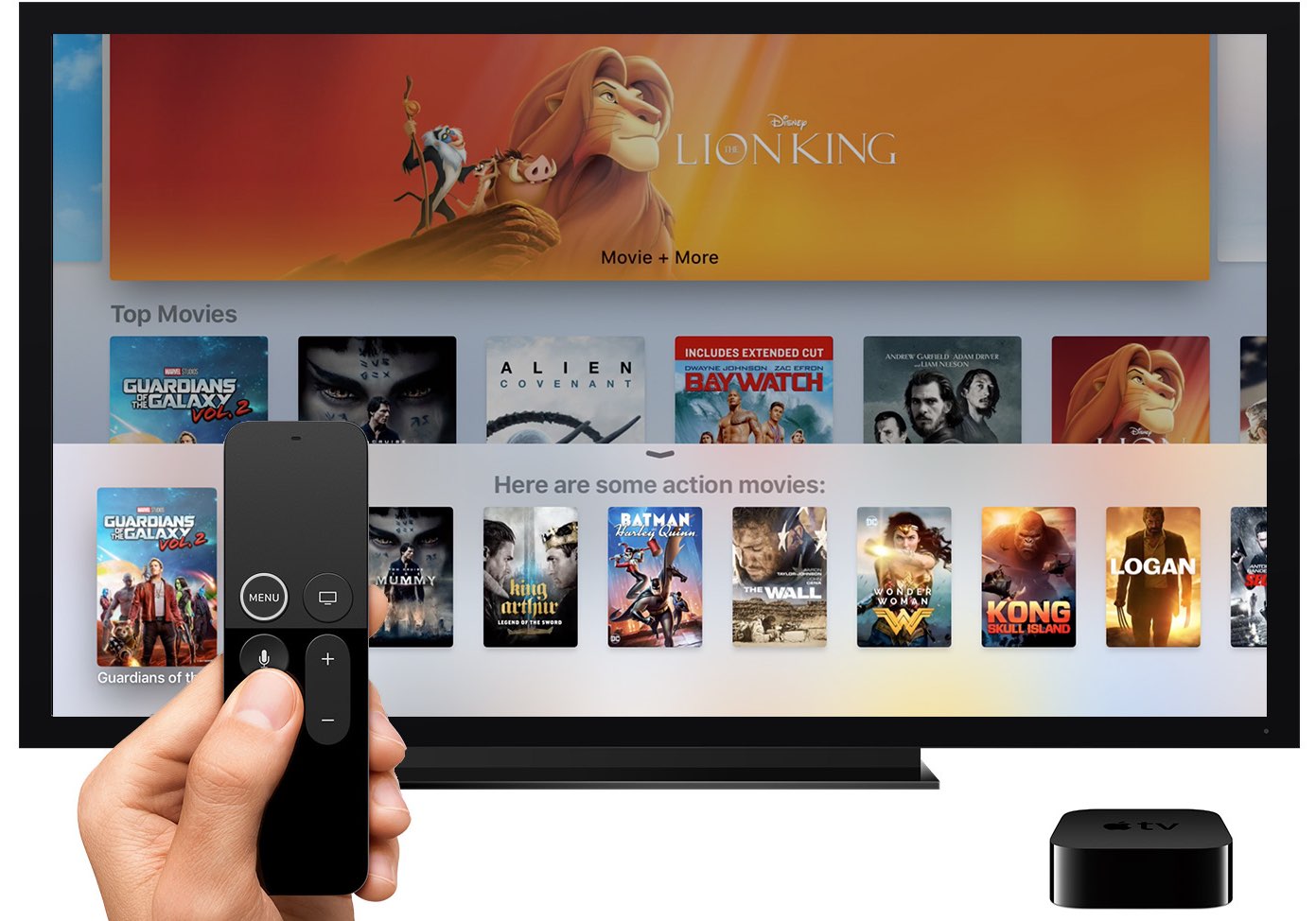
To use Siri on Apple TV 4 generations or Apple TV 4K, hold down the corresponding button on the remote, make a request, and then release the button.
Siri on Apple TV requires tvOS 9 or later.
Is the wrong device responding to “Hello Siri”?
If you are following the tips above, but the wrong device is responding, do the following:
- Enable Bluetooth: Make sure Bluetooth is enabled on all devices. If Bluetooth is off, multiple devices can answer at once.
- Update the system: Obviously, you need the latest version of the system, as errors can occur with older versions.
- Turn on the “Hello Siri“ function: Make sure that the “Hello Siri” function is turned on on all devices.
- Connect to the Internet: The recognition of the command “Hello Siri” is done by the device itself, but some devices require a network connection. For example, Apple Watch requires a network connection on the watch itself or on a linked smartphone.
- Do not put iPhone face down: Starting with iOS 9, iPhone supports the function by which the smartphone mutes the notification sound and blocks the operation “Hello, Siri ”when the smartphone is facing down.
- Check the settings HomePod: There is no screen on the smart speaker that would tell you at once whether the function is active or not. Just in case, enable the function as described above, or do it through the Home app at iPhone.
- Open the lid of the laptop: If your Mac laptop supports the feature but is not responding, open the lid.
- Don't lock your Mac: Mac won't respond when it's locked. Voice command recognition by a locked device can be enabled in System Settings → Siri.
