On Mac, there are many animations that appear on the screen as you interact with the system. They occur when switching windows, switching between workspaces, etc. Such animations look nice, but they can affect some negatively.

If you don't like animations on Mac, here's how to turn them off.
How to disable most animations on Mac
- Open the menu Apple and select 'System Preferences'.
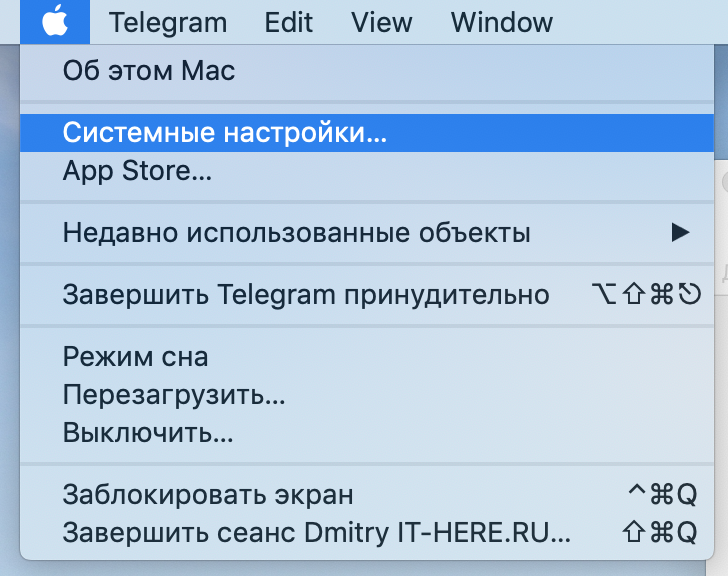
- In the window that opens, select the 'Accessibility' icon.
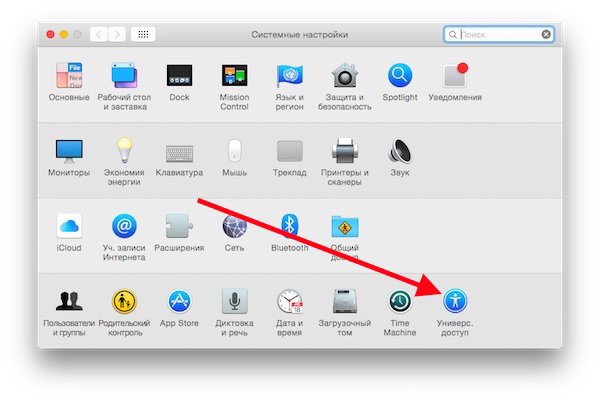
- On the left, select the 'Monitor' section.
- Check the box next to 'Reduce Motion' in the upper right corner of the window.
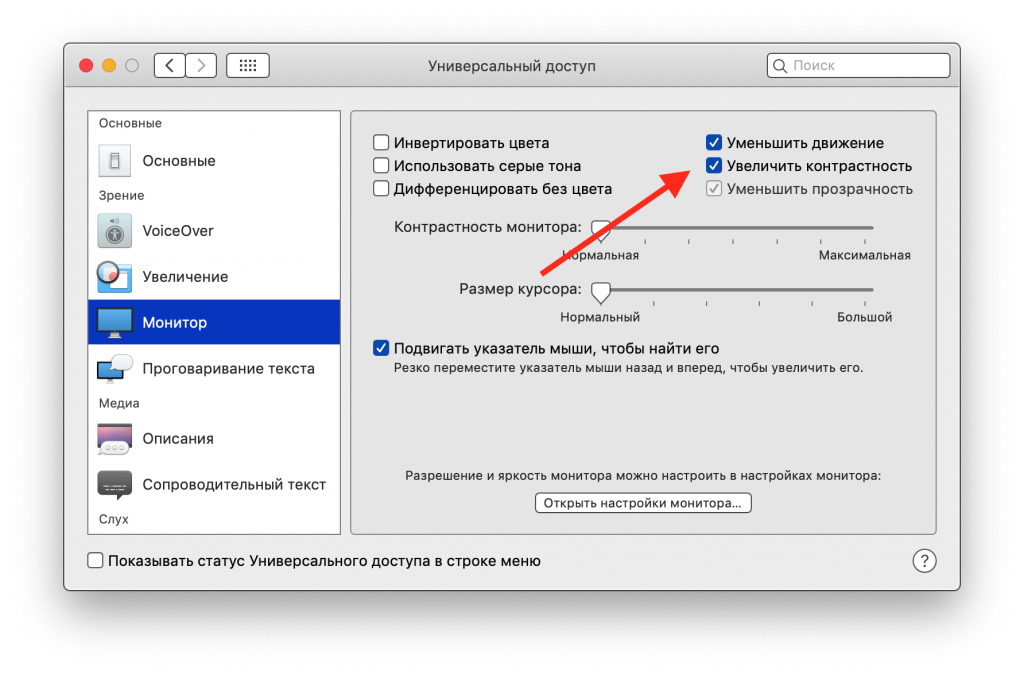
The most significant changes you will notice when you open and close Mission Control. Complex animations will be replaced with simple fades and transitions. The animation for switching between workspaces will also change.
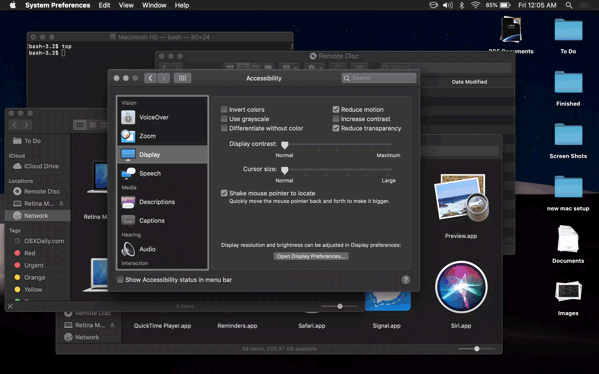
In the gif above, you can see the Reduce Motion action, but to get a better understanding of its action, just try changing the setting on your computer and decide what you like best.
Some animations will persist even after enabling the option. For example, animations on Mac App Store. However, the feature will still disable automatic video playback on Mac App Store.
Reducing movement is used for various reasons. Some include a feature because it can speed up some Macs and optimize battery life. You can also use Reduce Motion by iPhone and iPad for a similar effect.
