You can easily install and run macOS Mojave beta in a virtual machine on a Mac, and the process is surprisingly simple. Plus, it's free.
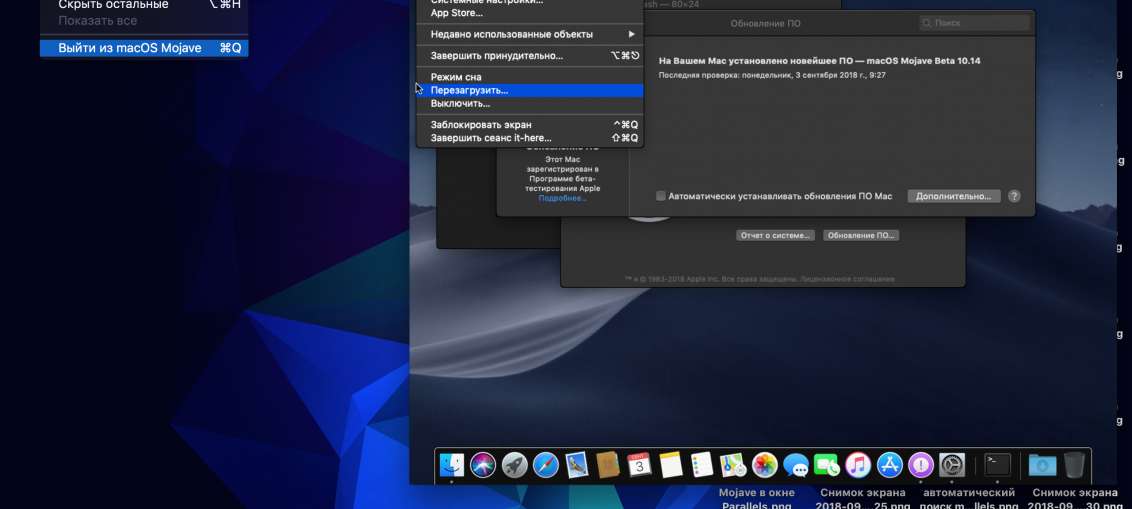
In this article, we'll show you what you need to do to install macOS Mojave beta in a virtual machine using free software. Everything is very simple. You should succeed even if you have never used a virtual machine before.
If you didn't know, macOS Mojave can be run as a program on top of your main version Mac OS. Thus, you can experience macOS Mojave in a virtual machine without updating your version of the system. The virtual machine will not be able to access your data, but it will have access to the Internet. We will be using Parallels Desktop Lite, a free version of Parallels.
Requirements: You must have an active internet connection; your Mac must support macOS Mojave; you need to download the free Parallels Desktop Lite software and the macOS Mojave installer (you need to be a member of the beta testing program for this). You will also need 30GB of free disk space, not including space for macOS Mojave Installer and Parallels Desktop.
How to install macOS Mojave in a virtual machine using Parallels Lite
- Download Parallels Desktop Lite from Mac App Store.
- Download macOS Mojave beta installer from Mac App Store on Mac. When the download is complete, close the installer instead of installing Mojave.
- Launch Parallels Desktop Lite.
- On the Installation Assistant screen, select Install Windows or another OS from DVD or image.
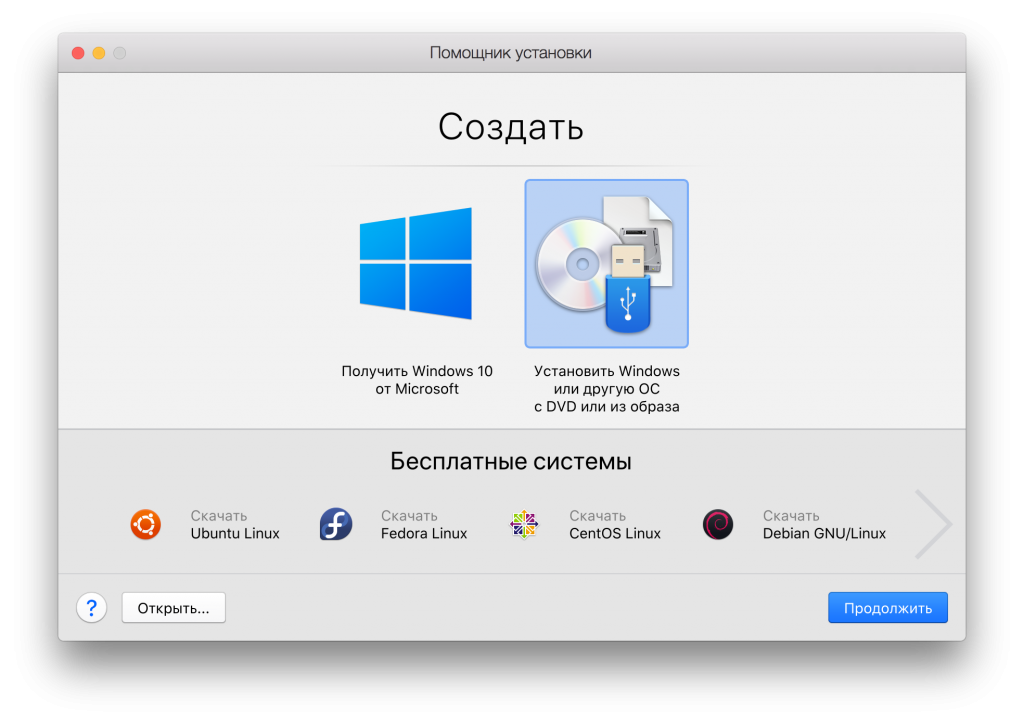
- Parallels Lite will find all available macOS installers on your Select 'Install macOS Mojave Beta.app' from the list.

- Confirm the creation of the disk image by clicking 'Continue'.
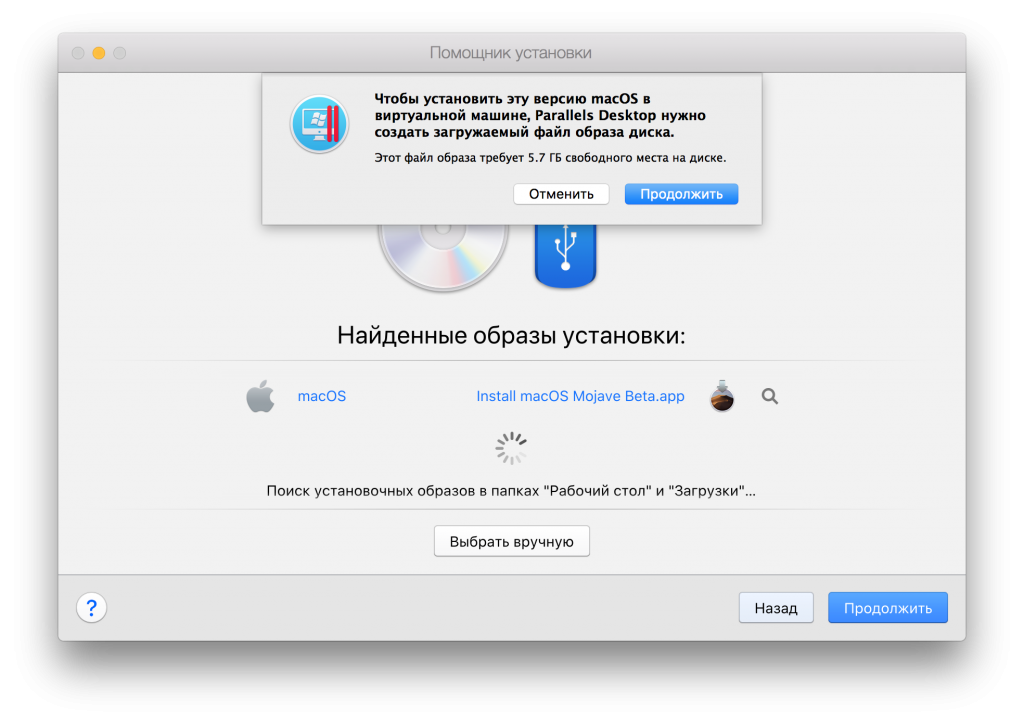
- On the Name and Location screen, name the virtual machine. For example, give it the name 'macOS Mojave'. Change the location of the Parallels disk image if desired – it is a large file with the entire virtual machine. After that click 'Create'.
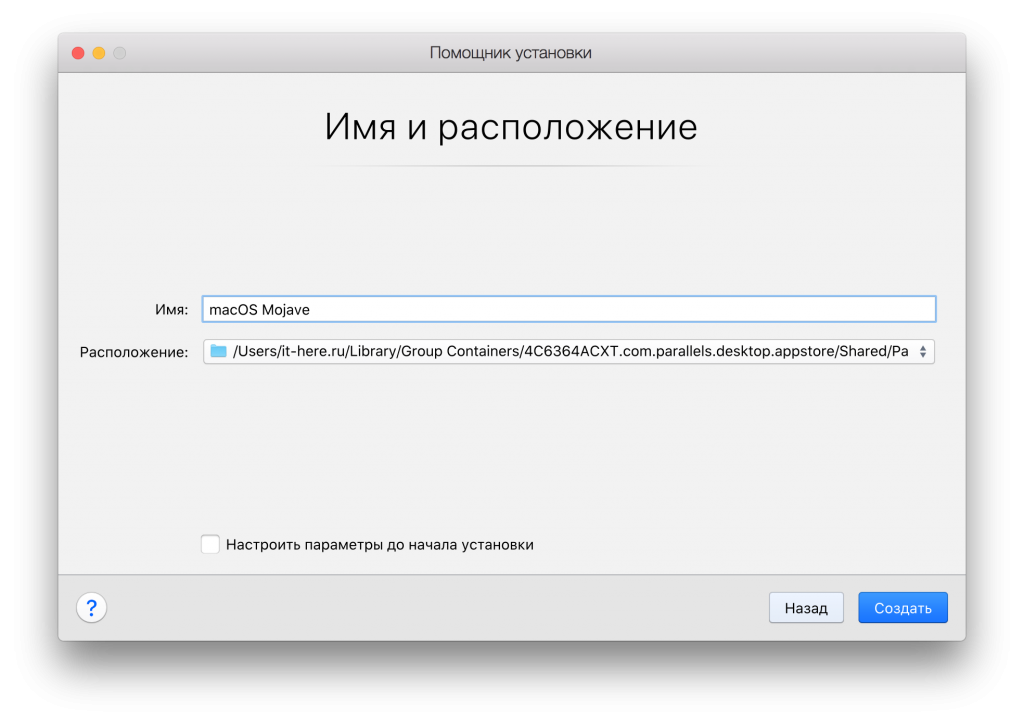
- Wait a bit while the virtual machine starts up.
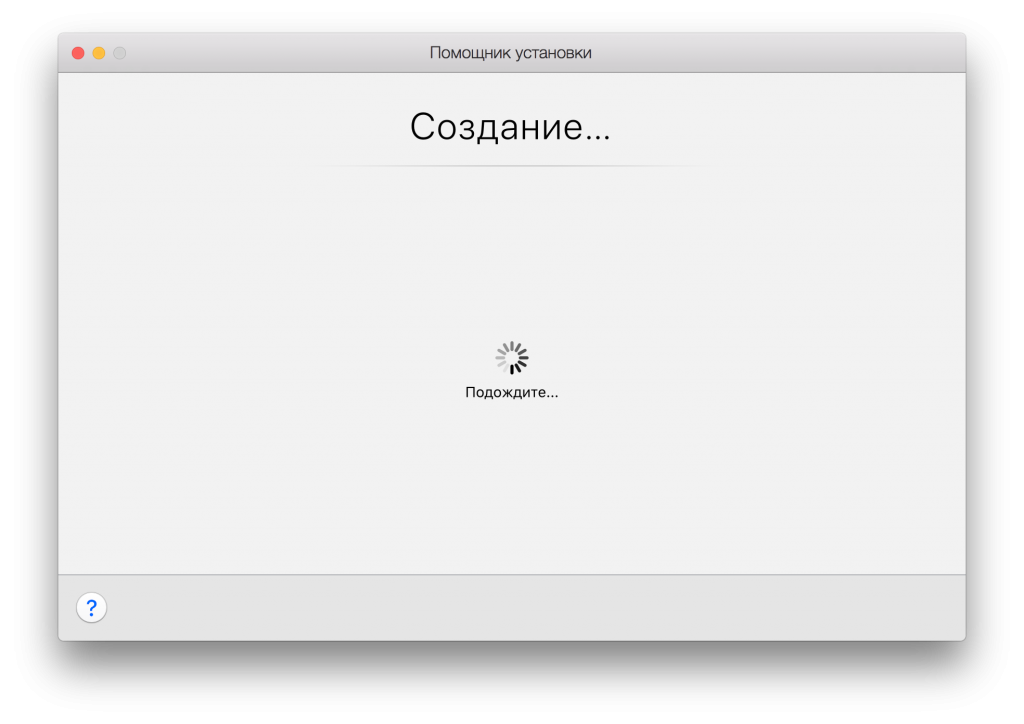
- Choose your language.
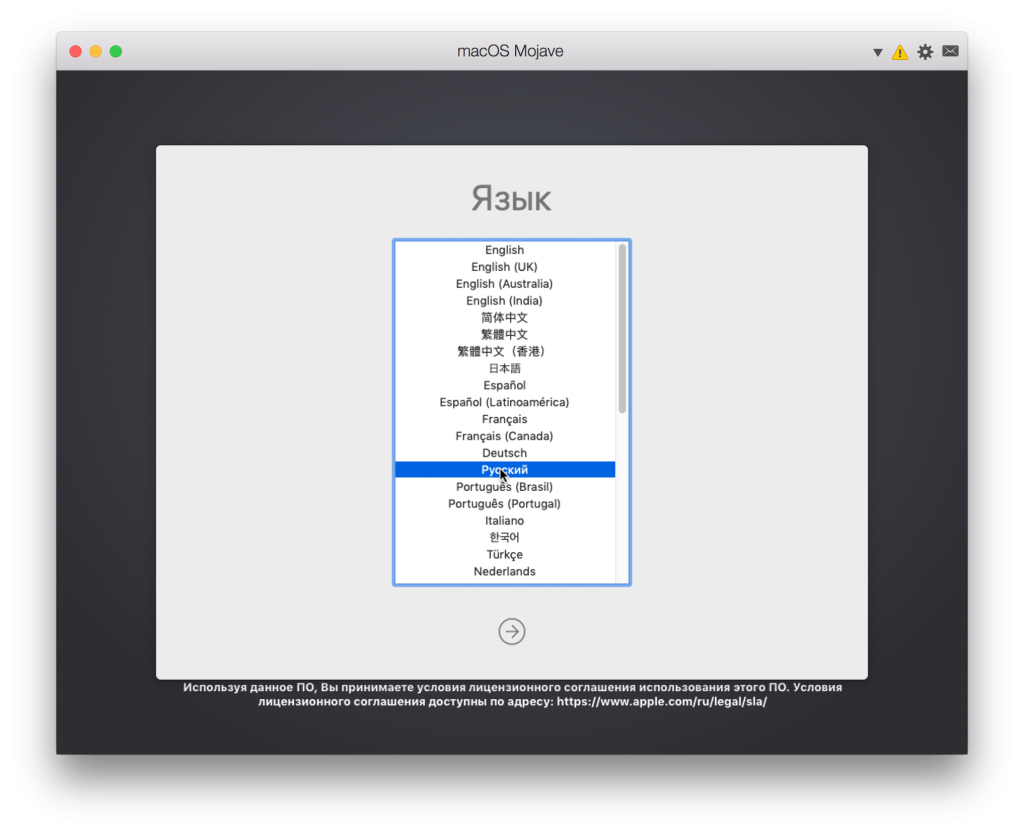
- On the macOS Utilities screen, select Install macOS to begin the process of installing Mojave in your virtual machine.
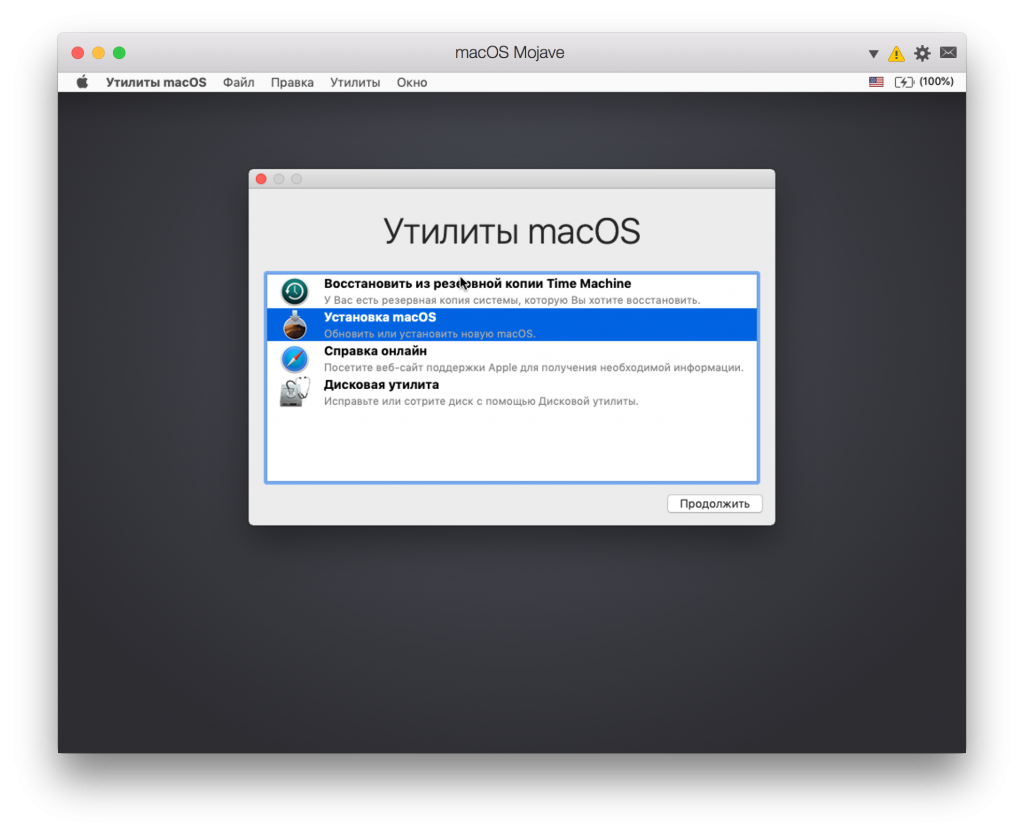
- Click Continue and agree to all macOS Mojave terms and conditions.

- Select the virtual disk to install macOS Mojave (usually Macintosh HD) and click Install.
- The installation process for macOS Mojave in the Parallels virtual machine will begin.
- The virtual machine will reboot and you will see the familiar logo Apple with an installation indicator. Let the process finish.
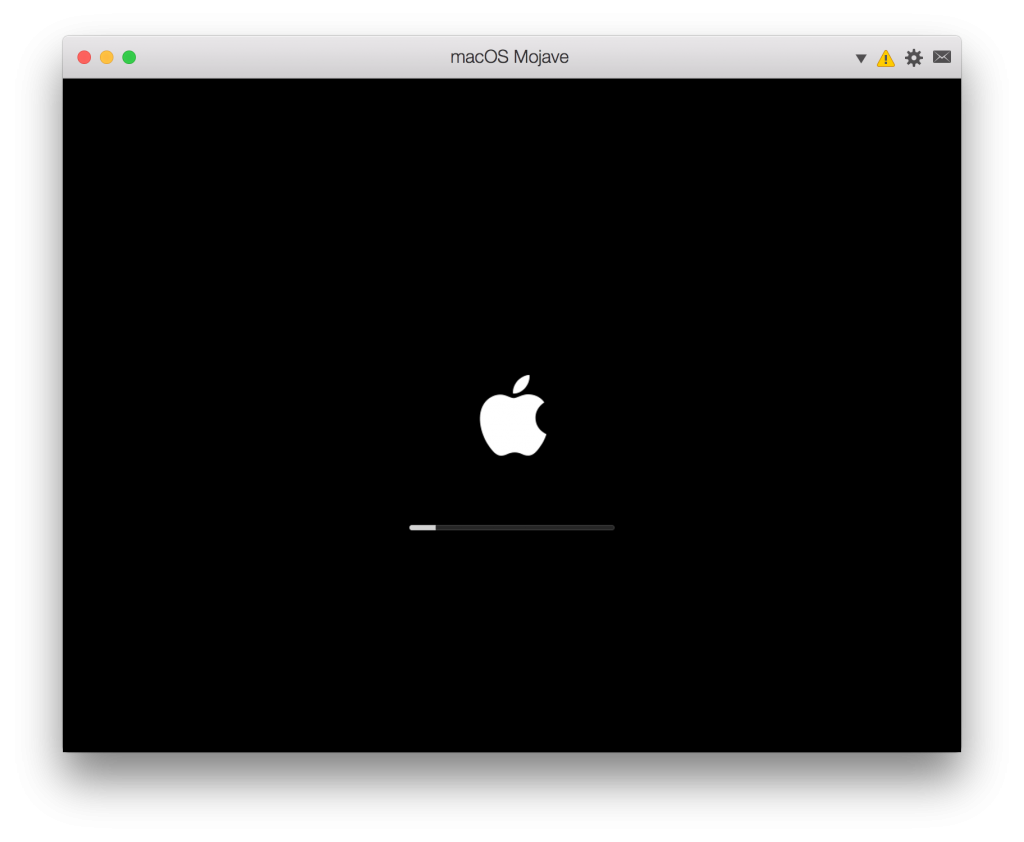
- When the installation is complete, you will see the 'Welcome' and macOS setup screens. Select your country and click 'Continue'.
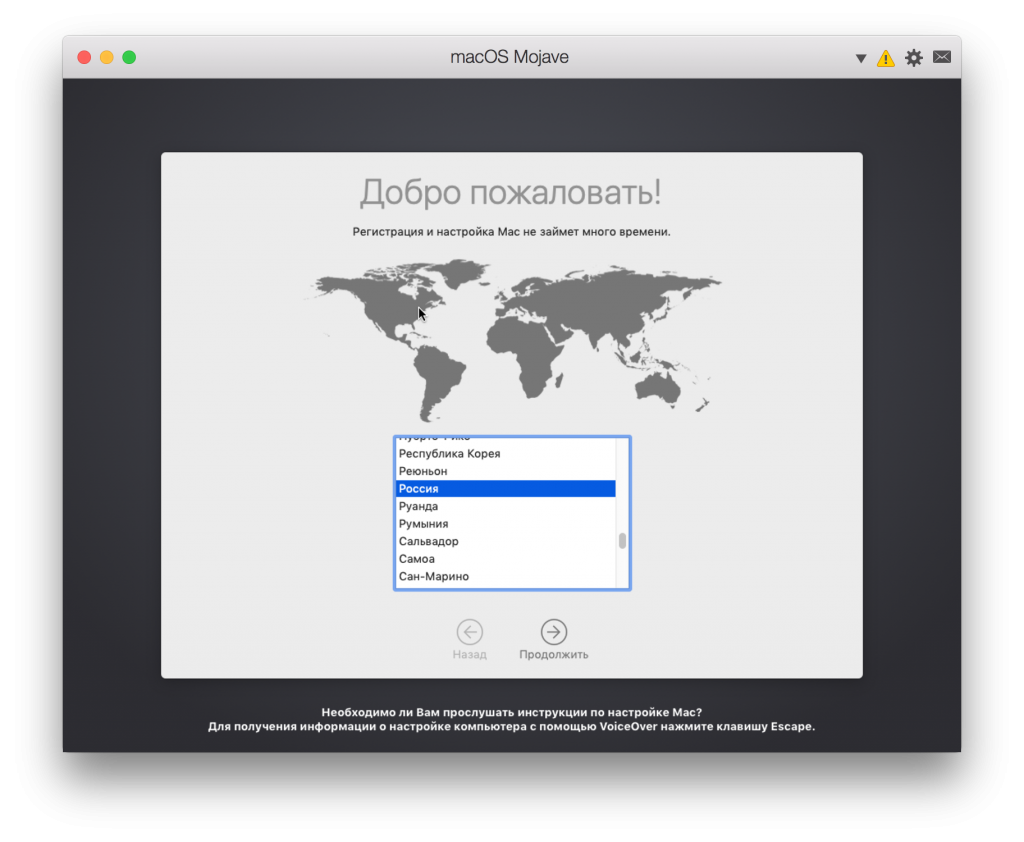
- Create an account for the macOS Mojave virtual machine.
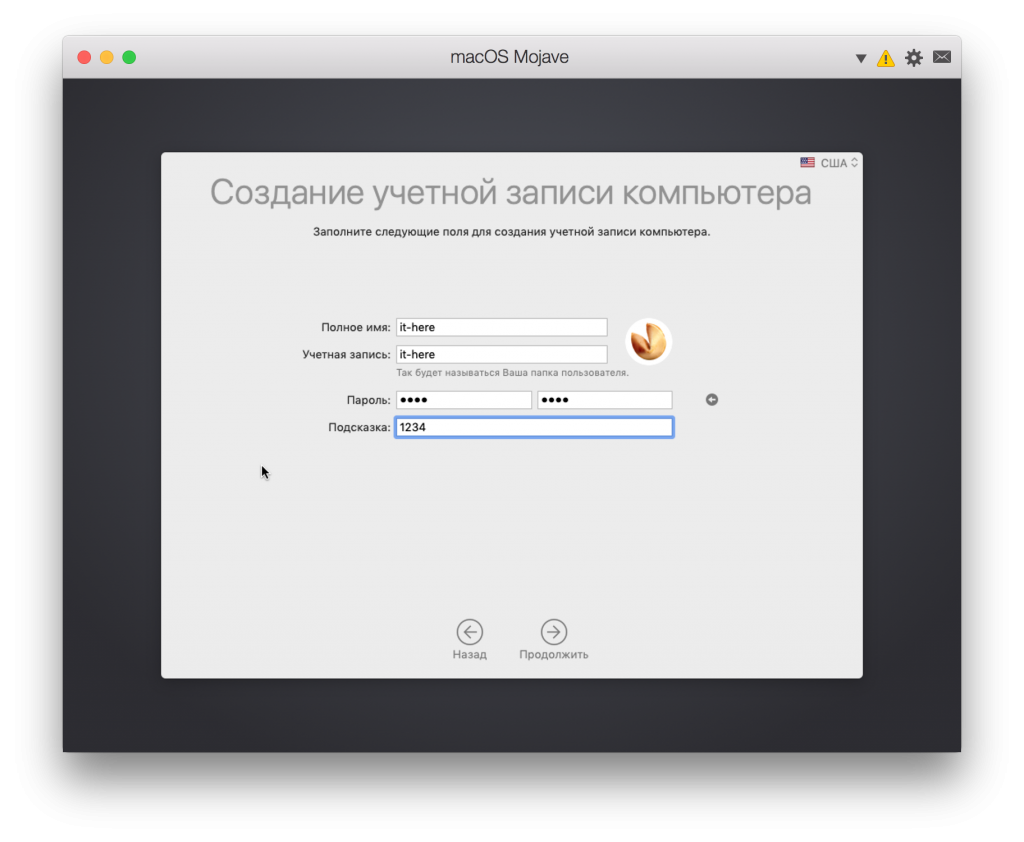
- Customize other Mojave options including theme selection.
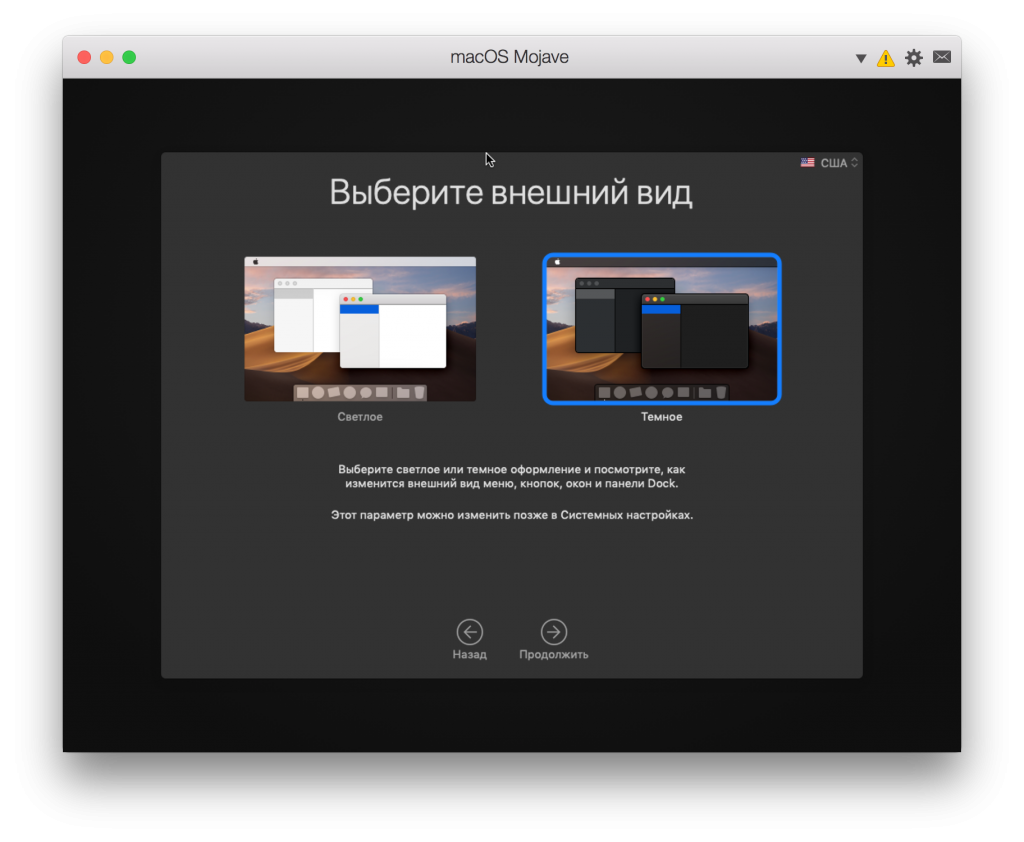
- After completing the setup, you will have a full version of macOS Mojave inside Parallels Desktop Lite.
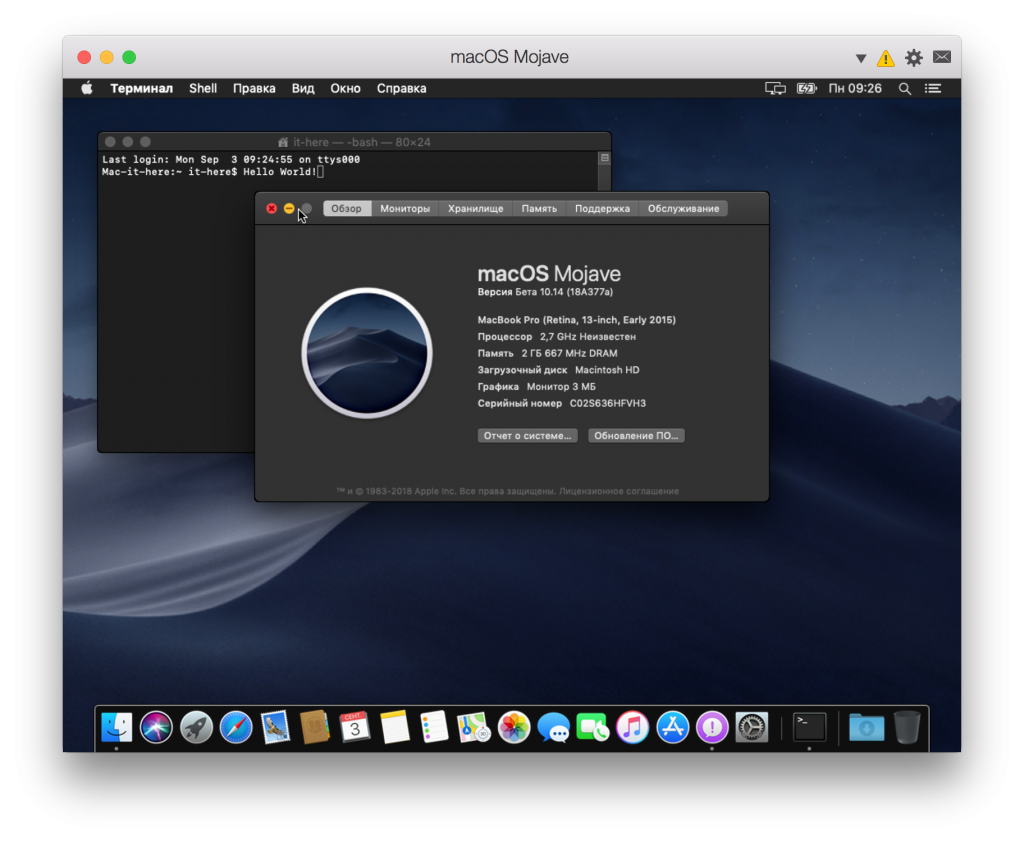
- Now macOS Mojave needs to be updated through System Preferences> Software Update.

That's all, now you can have fun with macOS Mojave. New features can be played with, including dark mode, dynamic wallpapers, new programs, Finder changes, and more. This is a full version of macOS Mojave in a virtual machine.
How to close the macOS Mojave virtual machine
You can close and open the macOS Mojave virtual machine as a program. As with any program, open the menu and choose Exit macOS Mojave.
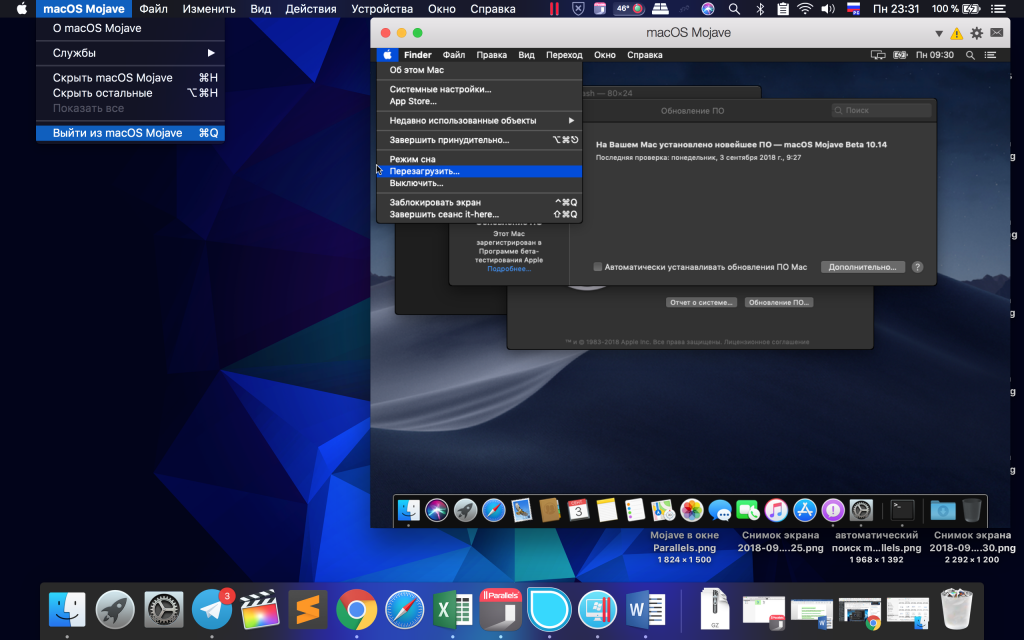
How to return to the macOS Mojave virtual machine
To reopen the macOS Mojave virtual machine, simply launch Parallels Desktop Lite.
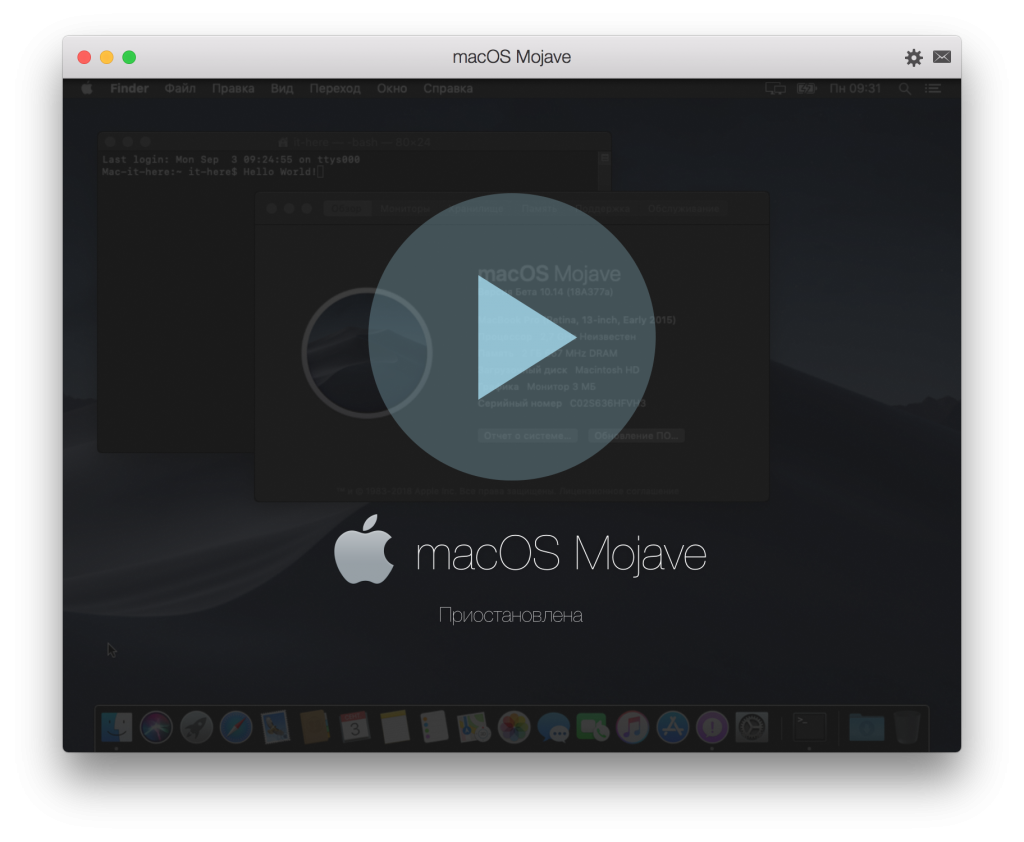
This is a great way to test macOS Mojave without upgrading from your version. You can check in advance the compatibility of the update with the programs or take a closer look at the new dark mode.
Any Mac that is compatible with Parallels Desktop Lite and macOS Mojave is capable of installing such a virtual machine, but it will work better on more powerful models with more RAM and a faster processor. As well as the main version of the system, the virtual machine will not work, but this does not make it less useful.
Parallels is the easiest way to install macOS Mojave in a virtual machine. Other methods require modification of different settings and configuration files, but you can simply use Parallels Desktop Lite. Remember that the virtual machine will take up a lot of memory, so you shouldn't install it if you are not going to use it. Alternatively, you can remove the Mojave virtual machine from Parallels Desktop Lite.

