With the new iPhone, you will only feel comfortable when all the data you need appears on it. All contacts, emails, photos and videos. Would you like to know how this is feasible? While transferring data from device Android to iPhone is not as painless as transferring data to a new smartphone Android, this procedure is not as terrible as it might seem at first. With a couple of applications (including proprietary programs Apple), you can transfer data completely wirelessly, while, for example, watching TV.

1. How to transfer account information Google to iOS
There is an official app from Apple with which you can transfer data from your phone Android to iPhone wirelessly. Its problem is unreliability, especially when the data is represented by gigabytes of videos and photos.
However, this path is good for a quick transfer Google – an account that is automatically imported along with contacts and email information.
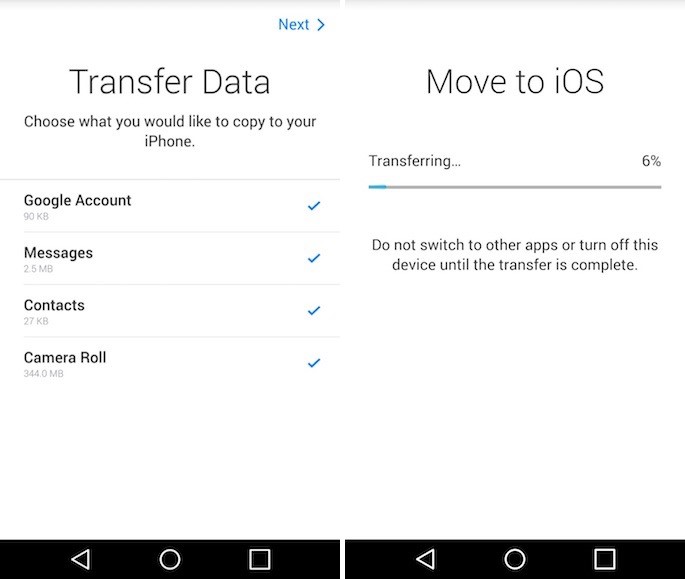
The method is valid only for setting iPhone 'from scratch'. When you get to the Programs and Data page, select 'Transfer data from Android' and follow the instructions on the screen. When asked what kind of data you want to sync, select account only Google from the options. This feature also includes searching for apps that are installed on your Android, in App Store and automatic installation if successful. It's important to note that your app data won't survive this.
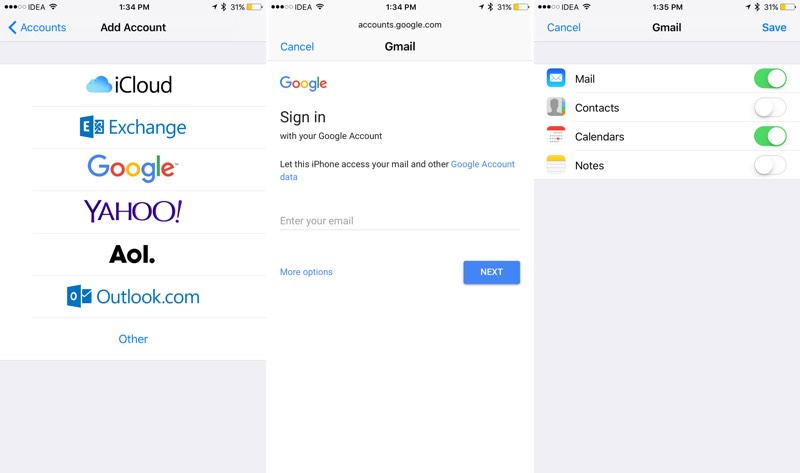
If you skipped this step, go to 'Settings' => 'Mail, Addresses, Calendars' => 'Add Account' and sign in to your account Google. Finally, make sure that email, contacts and calendar sync is turned on and all relevant data will be displayed correctly.
You may also find detailed instructions for transferring contacts from your old phone to iPhone useful.
2. How to transfer photos and videos from device Android to iPhone
You can transfer any photos and videos to iPhone using a personal computer (Mac in particular) through iTunes. Open iTunes, drag the photos and videos you want. When performing synchronization, be sure to select data from the appropriate menu items.
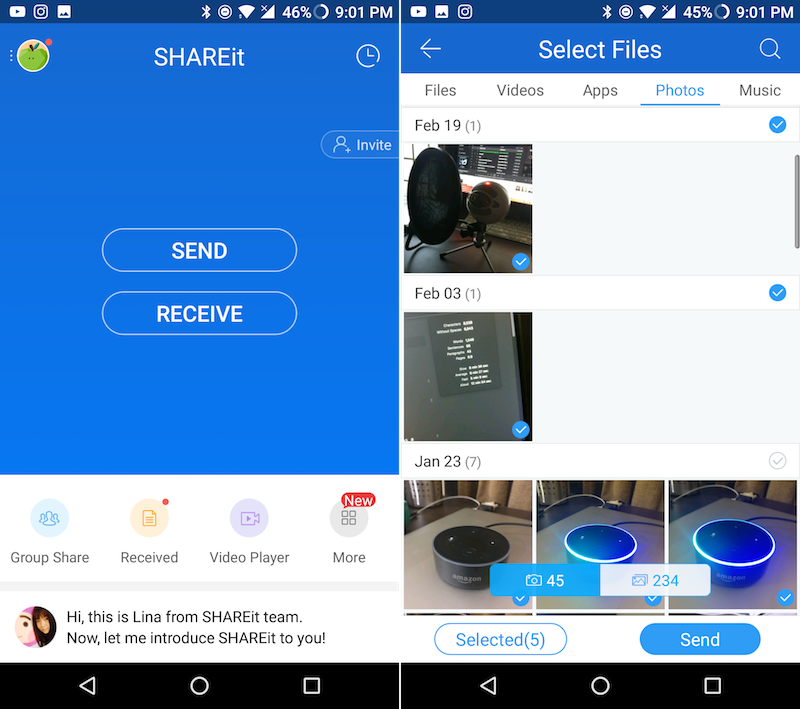
There is a much simpler way – using an application like SHAREit. You need to open it on both devices (Android and iPhone) and connect the phones to the same network.
Mark the necessary photos and videos, and in the section with devices select yours iPhone. Synchronization can take quite a long time – the duration depends on the amount of data.
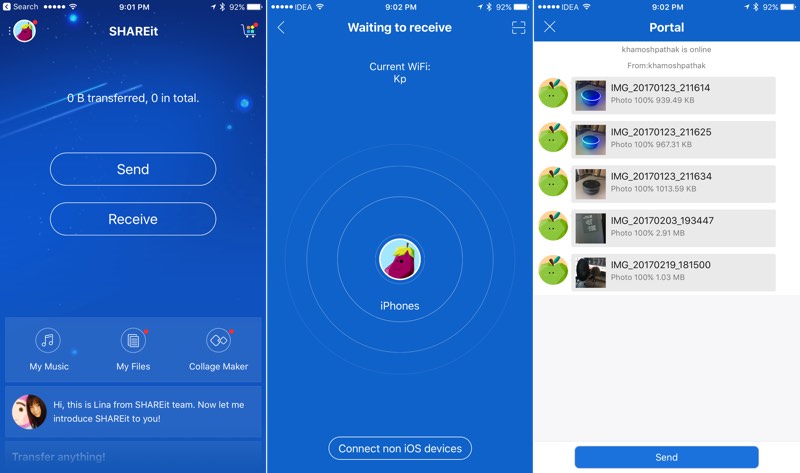
Once completed, your images and videos can be found at 'Photos' => Camera Roll'.
3. How to transfer music from Android to iPhone
This is the most illogical of operations. Even if you use SHAREit or a similar application to transfer music to iPhone, the recordings will not be displayed or played in the stock 'Music' application.
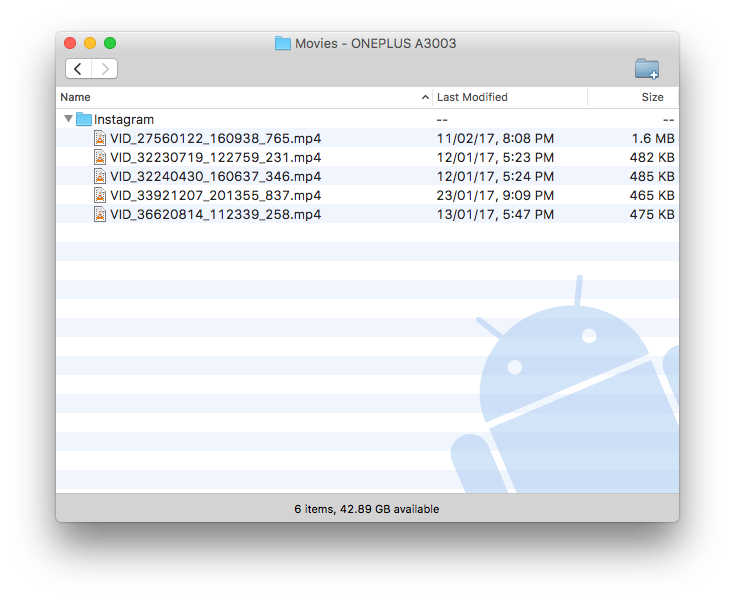
You must use iTunes to sync properly.
Connect the device Android to your computer (if you have a Mac, use the special Android File Transfer for this purpose). Then just drag and drop all your music into iTunes.
Now connect to your computer iPhone, launch iTunes and activate sync. Then go to the 'Music' section and make sure all sync options for music are turned on. After the import is complete, all files should appear at iPhone in the standard 'Music' application.
4. How to transfer video from Android to iPhone
If your device Android has encoded MP4 video files, the stock application iPhone 'Video' will not be able to play them. However, this task is handled by the VLC application for iOS. The problem is transferring videos from VLC to Android to VLC to iOS.

First, copy the necessary video files to your personal computer (in the case of Mac, this, as in the previous case, is done through Android File Transfer). Then launch VLC on the device iOS. Click on the sidebar and select Import over Wi-Fi.

In doing so, you need to make sure that the computer and the device iOS are connected to the same network. Open a modern browser (Chrome and others) and enter the url you get in VLC. Add the video files you want to transfer. After a while, they sync with iPhone or iPad.
Have you already imported data from Android to iPhone? Please share your experience in the comments.
