If you are planning to buy or have already bought your child a device with iOS, parental control is the key to their safety. Mac has a special option called Parental Controls, and on iPhone and iPad it is called Restrictions. To learn how to enable and use this option, follow the simple steps below.
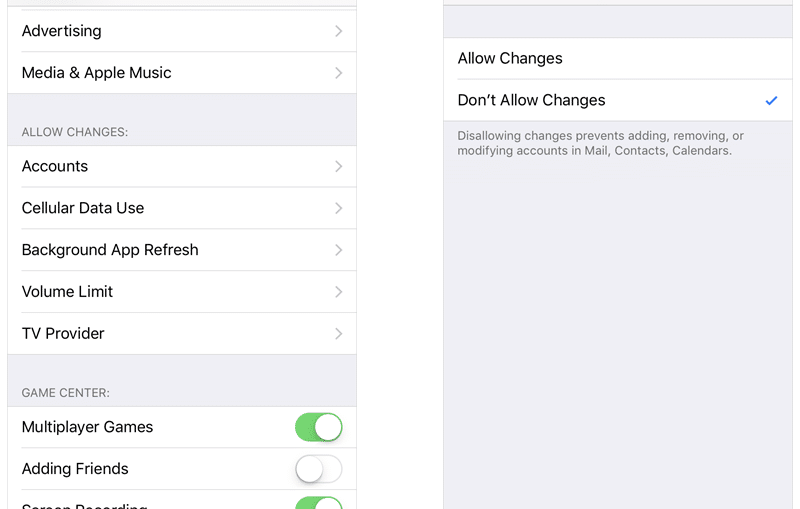
- Enabling Restrictions
- Configuring Restrictions
- Allow – select apps and services to be allowed
- Allowed Content – Decide what content is acceptable
- Age qualification
- Music, podcasts and news
- Movies
- TV show
- Books
- Siri
- Web sites
- Privacy – select your privacy settings
- Allow changes – choose which settings can be changed
- What you should pay attention to
- Moving apps
- change Password
- Loss of password in restrictions is important!
Enabling Restrictions
Step 1: Open settings.
Step 2: Go to General and then to Restrictions.
Step 3: Click Enable Restrictions.
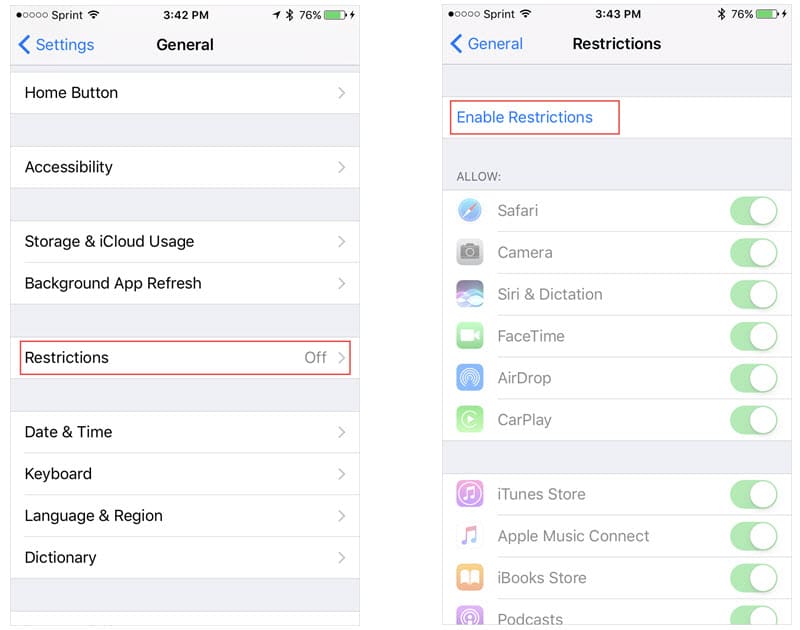
Step 4: Create a password for the restrictions to configure or disable later.
Configuring Restrictions
Allow – select apps and services to be allowed
The first section of allowed applications and services is for standard applications. It includes Safari, FaceTime and the iTunes Store. Just swipe the button to turn it from green to gray and the application will be disabled.
You will notice three settings for allowing the installation and uninstallation of applications, as well as for purchasing them.
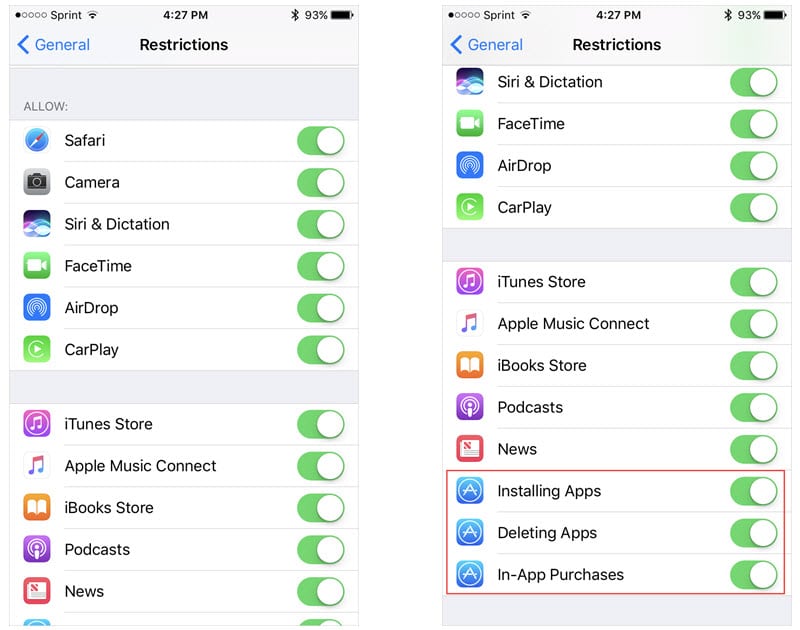
Allowed Content – Decide what content is acceptable
There are eight different categories under “allowed content”, which include movies, TV shows, and websites. Each category has its own settings, so each must be viewed separately.
Age qualification
Here you just need to choose your country from the list. When you make your selection, the rating restrictions are applied to the categories you selected.
Music, podcasts and news
This is the usual switch that allows explicit content in these four categories. To disallow such content, simply swipe the radio button to make it gray.
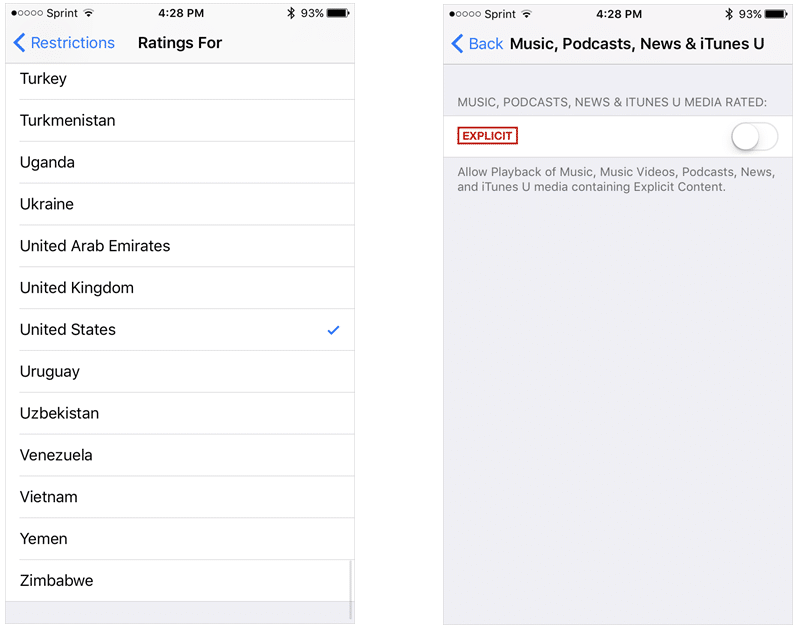
Movies
There are more details in the Movies category, you can select the ratings you want to allow. You will notice that several ratings will be automatically banned when you select the ones that are suitable for children. For example, if you choose an R rating, the NC – 17 rating will automatically be banned.
Moreover, you can prohibit all films altogether, allow any or enable the display of only movies downloaded from the cloud.
TV show
This category works the same way as movies, but it uses ratings for television rather than movies. Here, too, you can prohibit or allow all TV shows, as well as allow only those downloaded from the cloud.
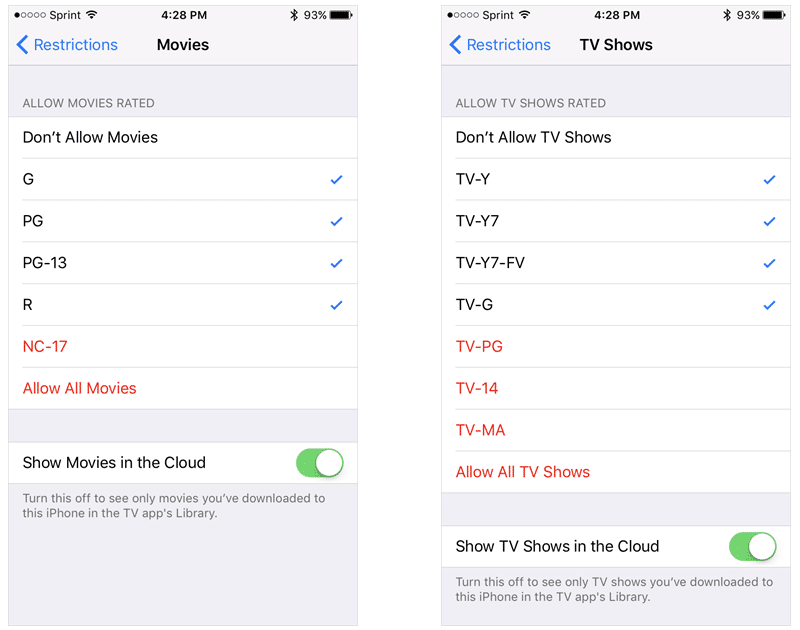
Books
The book category is similar to the music category, where explicit sexual content can be prohibited.
Programs
You can completely deny or allow apps, and choose an age group for apps from four years old and up. Don't forget that indicators by age come from App Store.
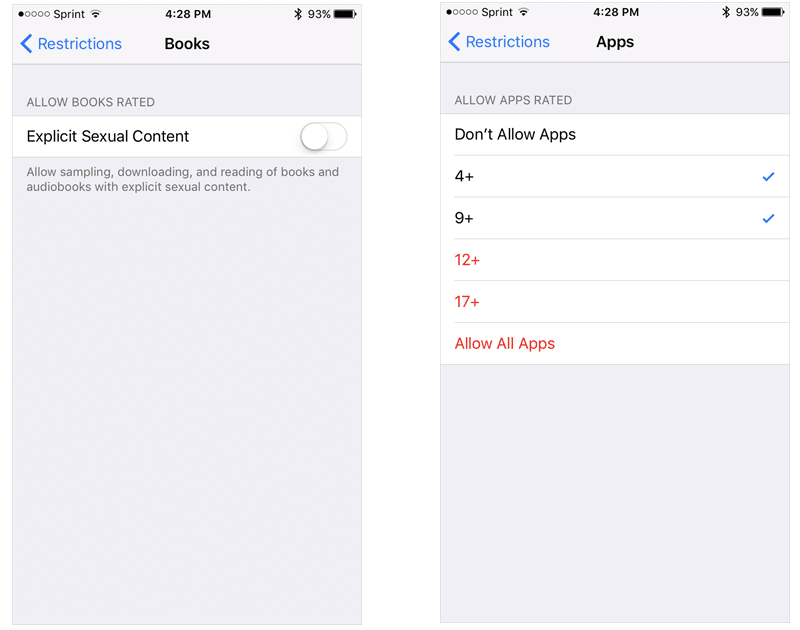
Siri
The category Siri contains very simple settings. You can prohibit obscene language and explicit content. These restrictions only apply to Siri.
Web sites
The final category of websites offers three settings: allow all sites, restrict adult content, or only allow specific websites.
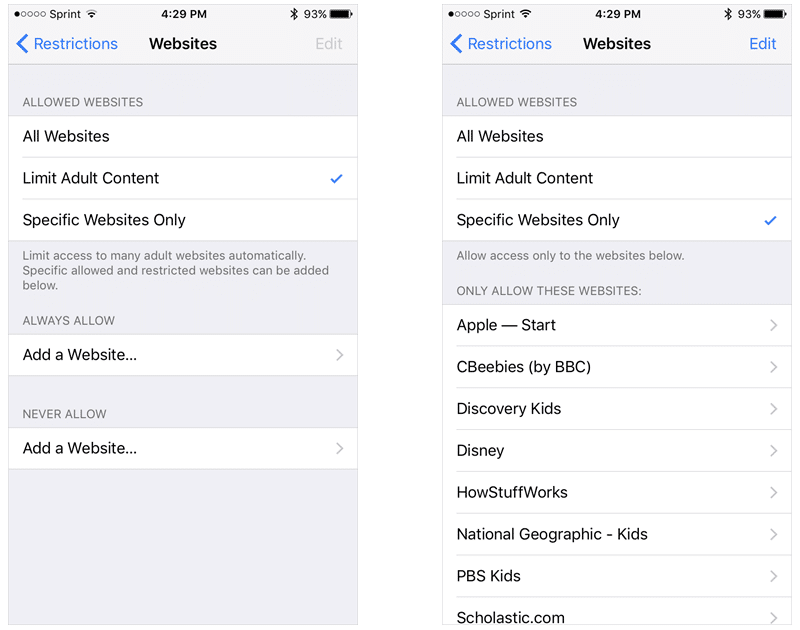
If you do not allow all websites, you will be prompted to enter links to specific sites that will be allowed. In limiting adult content, you have to enter both allowed and prohibited sites. But if you want to allow certain sites, you only need to enter them.
Privacy – select your privacy settings
In the privacy category you will find a long list of settings. They are all similar, but will differ based on installed applications and device settings.
By scrolling through each item in the list, from “geolocation” and “calendars” to ads and media library, you can allow or deny changes in these categories. If you allow changes in a category, all applications related to it can be configured individually.
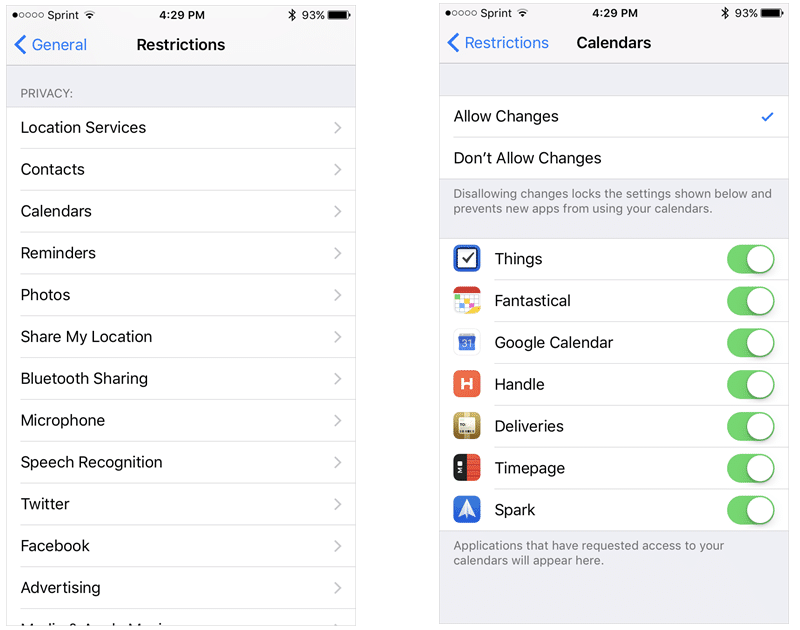
Keep in mind that these settings are privacy related and should not be confused with the next paragraph.
Allow changes – choose which settings can be changed
Unlike the privacy settings, this item contains almost all the basic settings of the device. It includes accounts, cellular usage, content updates, and volume limits. Each category can be allowed or denied.
Game center – enable or disable options
Game center is the last item in the restrictions. There are three categories here that you can enable or disable. These include playing with multiple friends, adding friends, and screen recording.
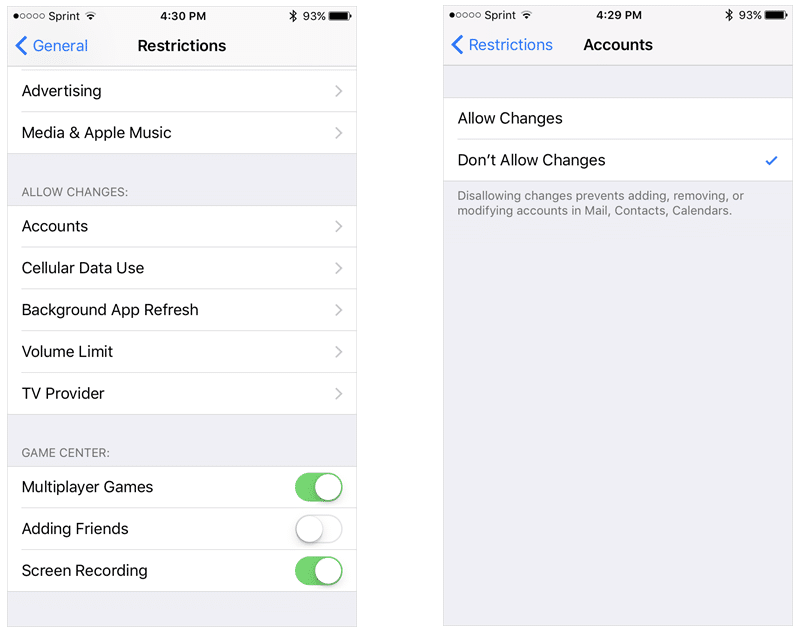
What you should pay attention to
Moving apps
If you decide to enable restrictions and experiment, you may notice that the arrangement of applications on the screen will change. So if you decide to do this on your device, you can shuffle the apps by changing the settings.
change Password
To change your restrictions password, go back to Settings and turn off restrictions using your old password. Then turn them back on and set a new password.
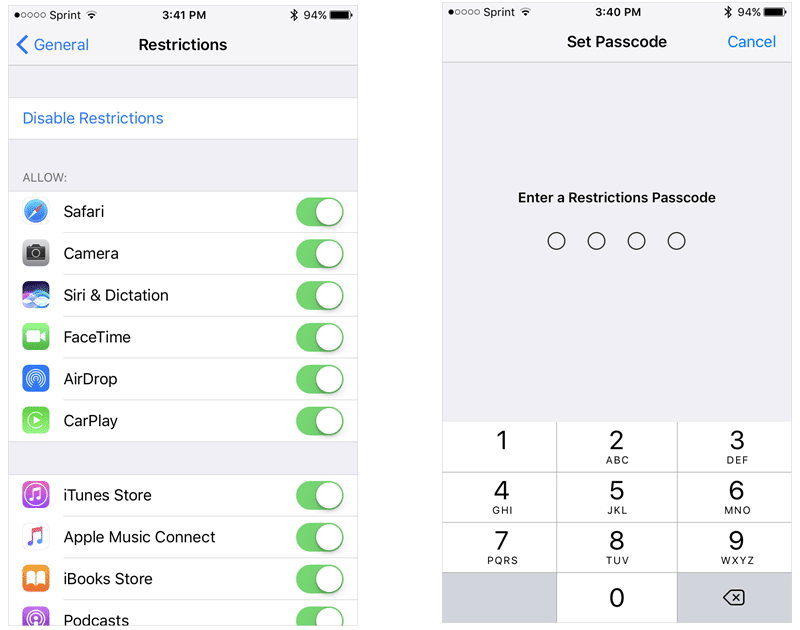
Loss of password in restrictions is important!
If you lose or forget your restriction password, you will have to perform a full factory reset on your device. You will have to reconfigure your device to remove the old password. So be very careful when setting limits and don't forget your password.
