A brand new device iPhone feels a little unfinished without an email account set up. What makes the device iPhone a great smartphone also makes it a great communicator. You can easily and simply set up your email. Your device has a standard Mail application ready to help you. But if you need help with your email, there are tons of other email apps available in App Store.
![set-up-email-new-phone-featured-1 [1]](/wp-content/uploads/images/kak_nastroit_uchetnie_zapisi_elektronnoj_pochti_na_ustrojstvah_iphone_ili_ipad_ith.png)
Let's set up your first email account on a new one iPhone.
Follow the guide below.
Add an account in the Mail application
Regardless of the mail service provider – Google, Yandex, Mail, Yahoo, Outlook, Exchange, iCloud or Aol account, the system iOS makes it very easy to add these accounts entries in the application settings. Once you add these accounts, you can start syncing supported services like email, calendar stamps, contacts, notes, and more.
Step 1: Open the Settings app and select the Mail app tab.
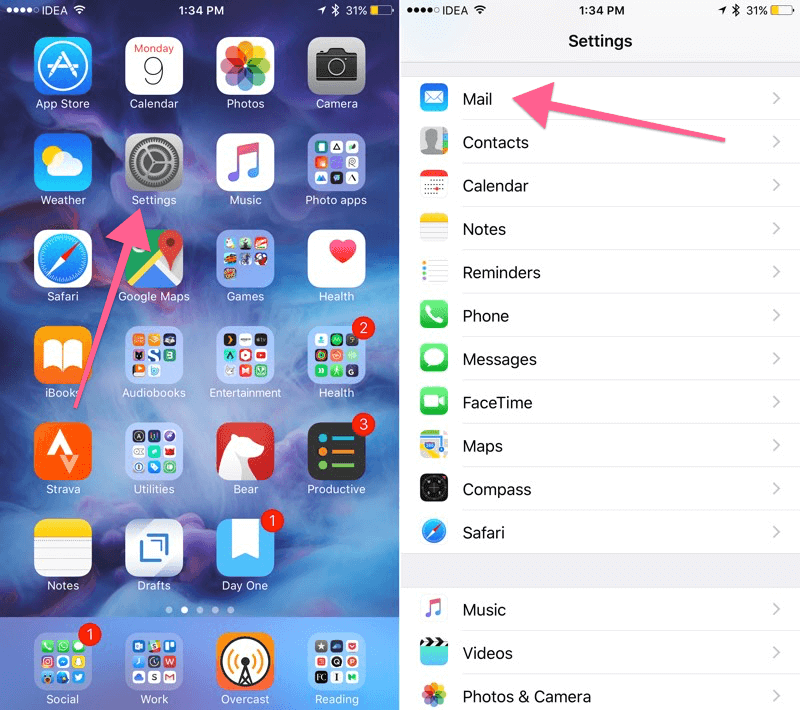
Step 2: Click on the Accounts panel and select Add Account. 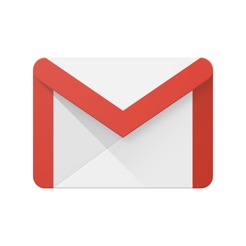
Step 3: Then select the service of your choice from the list. In this case, I will show this using an example with services Google. 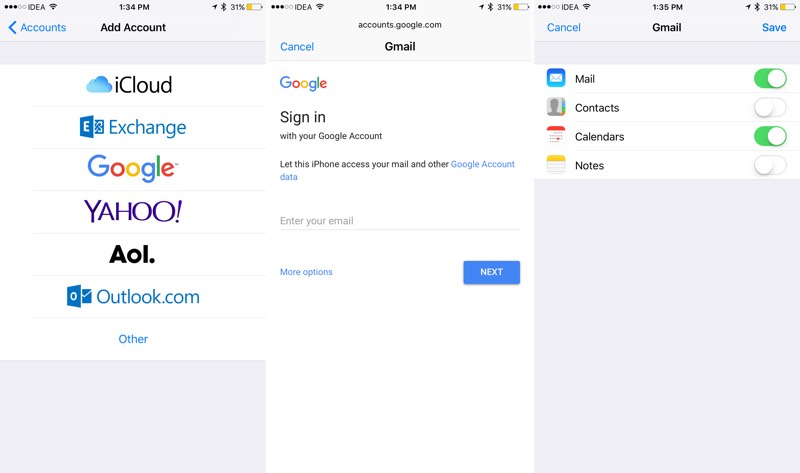
Step 4: You will then be prompted to enter your email address and password. If you have 2-factor authentication enabled, you will also be redirected to the appropriate page.
Step 5: After your account is linked to your device, you will be prompted to activate all offered services. Email will be checked automatically. Optionally, you can enable calendar and contact sync for the account.
Once this is done, just open the Mail app and wait for a while until new messages arrive.
Set the frequency of checking mail messages
One of the biggest problems with the Mail app with account Google is that there is no push notification support. That is, you will not receive an e-mail notification of a new message in the same second. It is possible that the manual check method is selected in the default settings, which means that you won't even see any new messages in your email until you open the Mail app.
Let's fix this annoying situation.
In the 'Mail' tab in the 'Settings' application, select the required account Google and then click on the 'Receive new messages' panel. 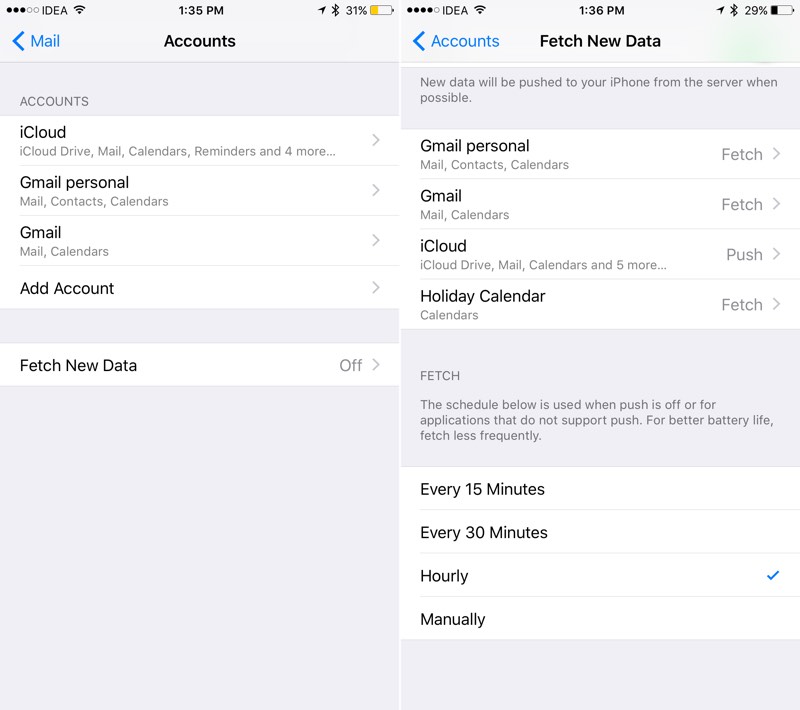
If receiving e-mail as often as possible is important to you, then select the '15 minutes' option, which is the most frequent option for checking mail. That is, the Mail app will check your account for incoming messages every 15 minutes. This can shorten the battery life of your device. Alternatively, you can choose to check your mail every 1 hour.
Best third-party email viewers
The Mail app only provides basic services. Plus there is a problem with push notifications. Third party email clients solve both of these problems. Adding a Gmail account in these apps is usually as easy as signing in with your account details.
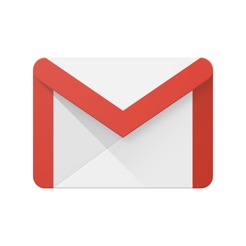 Gmail – mail from Google Price: Free
Gmail – mail from Google Price: Free
Gmail: The official Gmail app for iOS works pretty well, especially since its last update. The app uses a 'material design' approach. The app is still based on web development, but it gets the job done. It is also fast and most importantly, it supports push notifications from Gmail services.
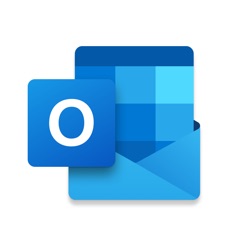 Microsoft Outlook Price: Free +
Microsoft Outlook Price: Free +
Microsoft Outlook: One of the best email applications on iOS developed by Microsoft. The app 'Microsoft Outlook' works fine with an account from Gmail services and, of course, with Outlook accounts. Push notifications are supported, but this is an optional feature that makes using the app even more fun. Really important emails are sent and shown in a special list called 'Focused list'. This is a really interesting solution to your email clutter problem. The Outlook app also comes with an impressive array of calendar features integrated into the app, plus support for file sharing services like 'Dropbox' services.
Spark: The 'Spark' app is very similar to the 'Outlook' app as it is also a 'smart' email client. It will automatically sort emails into different categories and only notify you about the ones that really matter to you. The 'Spark' app also includes useful delayed or scheduled messaging functionality, which was first introduced in the 'Mailbox' app. The 'Spark' app is available for the following devices: iPhone, iPAD, Mac and Apple Watch.
AirMail ($ 4.99): This email application is aimed primarily at users who like a lot of customization, for almost every single function possible. If you are looking for experience in configuring email services, then the 'AirMail' app is for you.
What email client do you use?
What is your choice of email application?
