Wi-Fi hotspots are now everywhere. There are relatively cheap and reliable rates for broadband internet access. The only unpleasant moment is the prices for mobile Internet tariffs from our OpSoS. Not everyone can afford mobile and unlimited internet access. And if you also have a tariff with a small amount of data transfer, then the situation with mobile access may become even worse for you. Worse than I-can't-afford-run-even-a-mailer. Or, for example, a situation when you do not want to overpay for exceeding the monthly quota of mobile Internet 3 days before the update of the quotas of the current tariff.

Whatever the situation you have, but if you are looking for ways to reduce the volume of mobile data transfer in iOS 10, so as not to overpay for overspending the monthly quota at inflated prices, then we have ready-made solutions. And all the decisions are correct.
- 1. Everywhere we turn off autoplay video
- 2. How much data do your applications transfer?
- 3. Turn off data transmission over mobile Internet for iCloud
- 4. Turn off the automatic download of updates over cellular networks
- 5. Turn off the 'Wi-Fi Help' option
- 6. Turn off data updating in the background
- 7. Do not use data transmission over cellular networks when using the application Apple Music
- 8. Pay attention to the 'Mail' Application
- 9. We use the mode of reducing the volume of data transfer in the Chrome application
- 10. Constantly monitor your traffic consumption
- 11. Send reduced quality photos in iMessage app
- 12. It's trivial to turn off the 'Cellular data' option
1. Everywhere we turn off autoplay video
I always stress the importance of this step to reduce the amount of cellular data transfer. I find it absurd and ridiculous when applications such as Facebook start to play hosted video clips by default on mobile Internet access. First of all, you need to disable automatic video playback for applications such as Facebook, Twitter and Instagram. How to do this is presented below. 
Facebook: Select the 'More' tab, select 'Settings' ->' Account settings' -> 'Videos and Photos' ->' Video settings' -> 'Autoplay' and select 'Wi-Fi only 'or select' Disable AutoPlay '(99 points to developers Facebook for hiding this useful option so well).
Twitter: In the profile tab, click on the 'Settings' icon, select the' Settings' -> 'Data' -> 'Autoplay video' menu, and then set either 'Do not play automatically', or select 'Use only Wi-Fi '.
Instagram: In the profile tab, click on the 'Settings' icon at the top, select 'Cellular data usage' and select the 'Use less data' option.
2. How much data do your applications transfer? 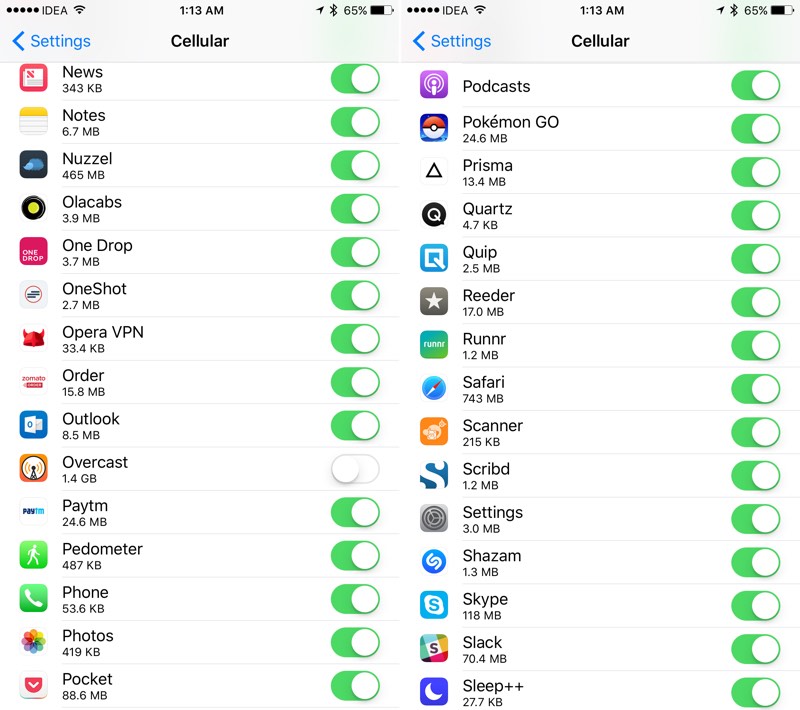
If you go to the 'Cellular Data' menu in the settings and examine how much data was transferred by this or that application, you can find a lot of interesting and sometimes shocking information on this issue.
In my case, I listen to podcasts a lot. Sometimes I listen to podcasts over mobile internet, especially when I'm away from home. But the problem is that the Overcast app doesn't tell me how much a podcast episode 'weighs'. Therefore, I am almost always surprised every time to see in the section 'Cellular data' how much data was downloaded by this application.
Podcasts are my weakness. You can have it Instagram, Apple Music, or God forbid, YouTube.
In this section, you will see which application has downloaded the largest amount of data. The best solution would be to determine the culprit and deprive him of the right to access the mobile Internet. In the end, this option can always be turned back on if necessary.
3. Turn off data transmission over mobile Internet for iCloud
If you use iCloud Drive to back up files and store data from other applications, you should check whether or not the option to transfer data over the networks of the cellular operator is enabled. We are looking here: at the very bottom 'Cellular data' in the “iCloud Drive” section of the main settings. 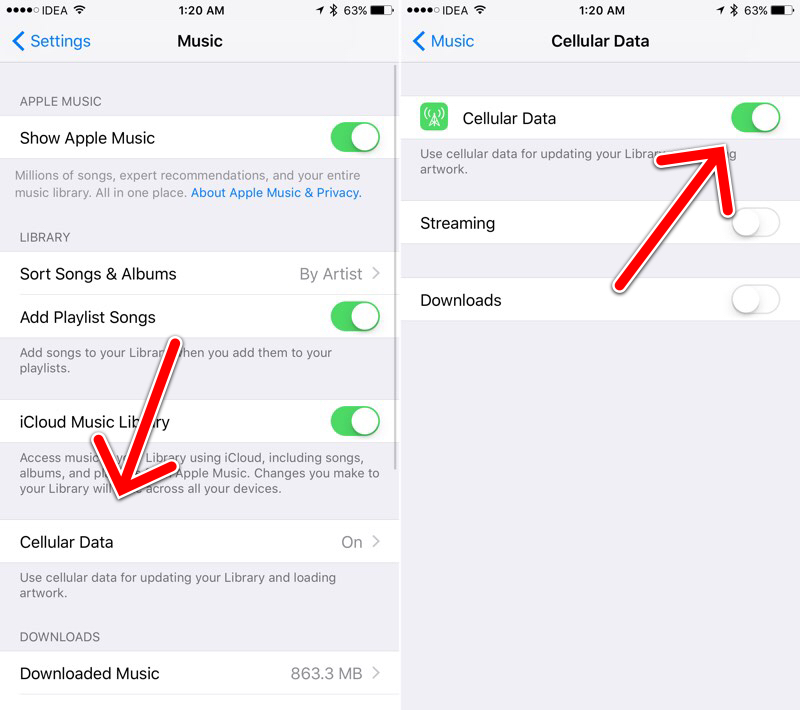
Because if the option is enabled, then some applications will transfer their data over 3G networks to the 'Cloud' without your knowledge.
4. Turn off the automatic download of updates over cellular networks
The 'Auto download updates over cellular networks' option, if activated, will become the main 'eater' of your mobile Internet traffic. In 'Settings' go to the 'iTunes and App Store' menu and make sure that the 'Cellular Data' option is turned off. 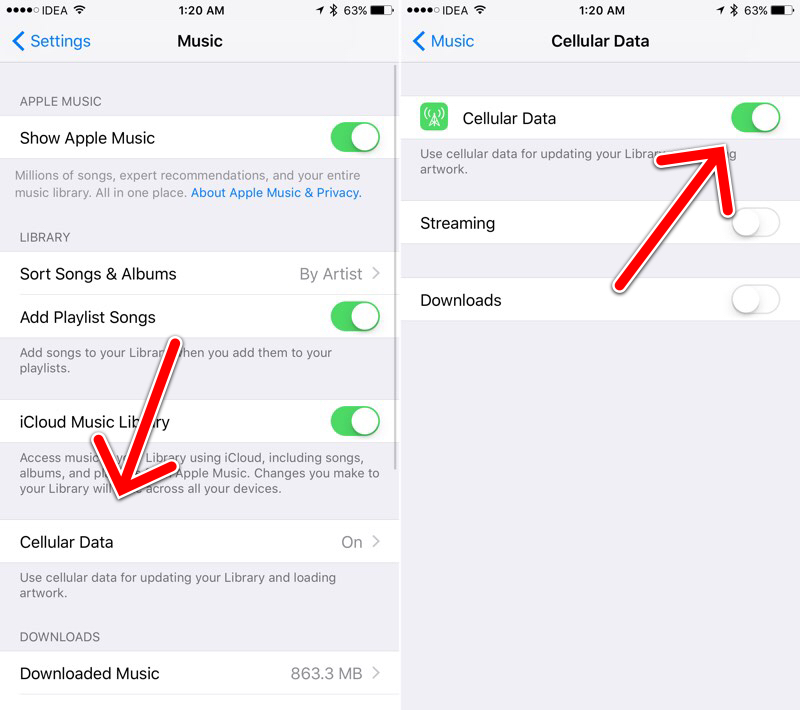
This will mean that you will not be able to download applications or update them over the mobile Internet.
5. Turn off the 'Wi-Fi Help' option
When this option appeared, it seemed like a great idea. Until that option began to literally eat up the entire volume of the tariff plan for everyone. In theory, the 'Wi-Fi Help' option should have helped you browse the Internet if there are gaps in Wi-Fi networks at that moment.
But it turned out that with such gaps in Wi-Fi networks, this option even began to download large amounts of data over cellular networks. And the saddest thing is without you knowing about it.
Thanks to the latest version iOS, Apple now shows its users how much data has been transferred through this option.
It is still best if you turn off this feature under 'Cellular' -> 'Wi-Fi Assist' in the 'Settings' app. 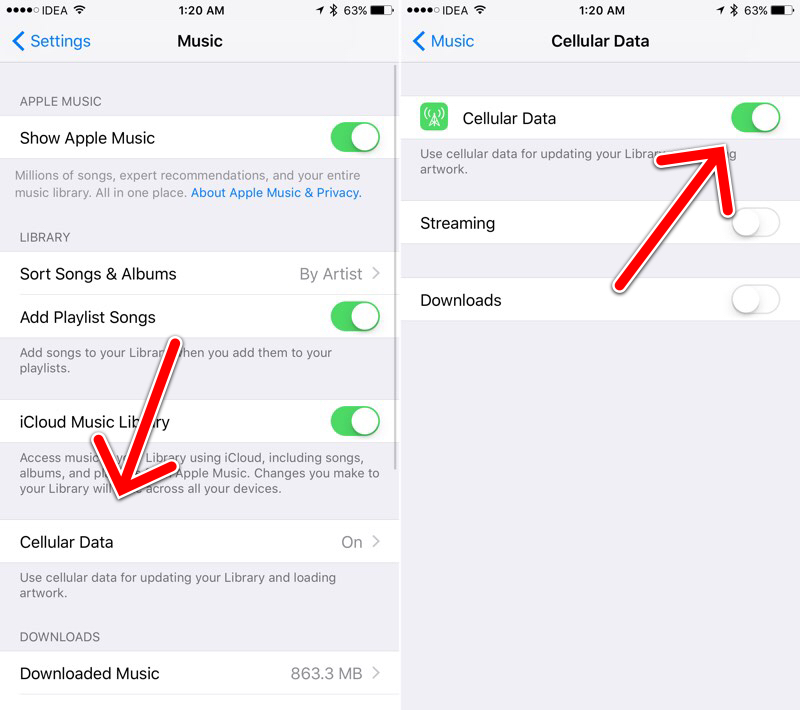
6. Turn off data updating in the background
This feature was supposed to provide instant launch of your favorite applications. But the problem is that apps like Facebook keep updating content in the background. Update what you are not even viewing.
Therefore, go to 'Settings' -> 'General' -> 'Content update' and turn off this option for applications such as Facebook, Instagram, Twitter and for others too. And a bonus will be a longer work of your device from one charge. 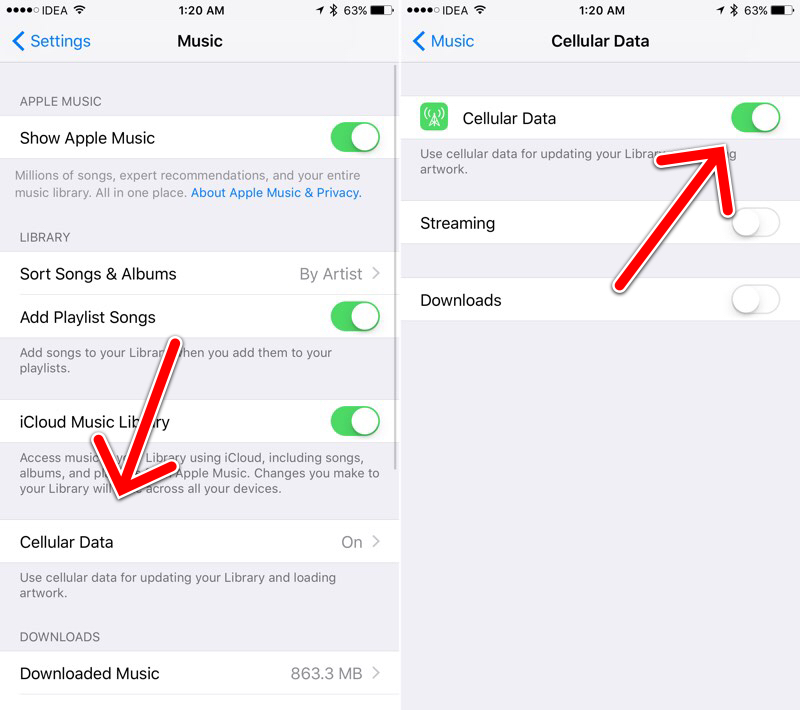
7. Do not use data transmission over cellular networks when using the application Apple Music 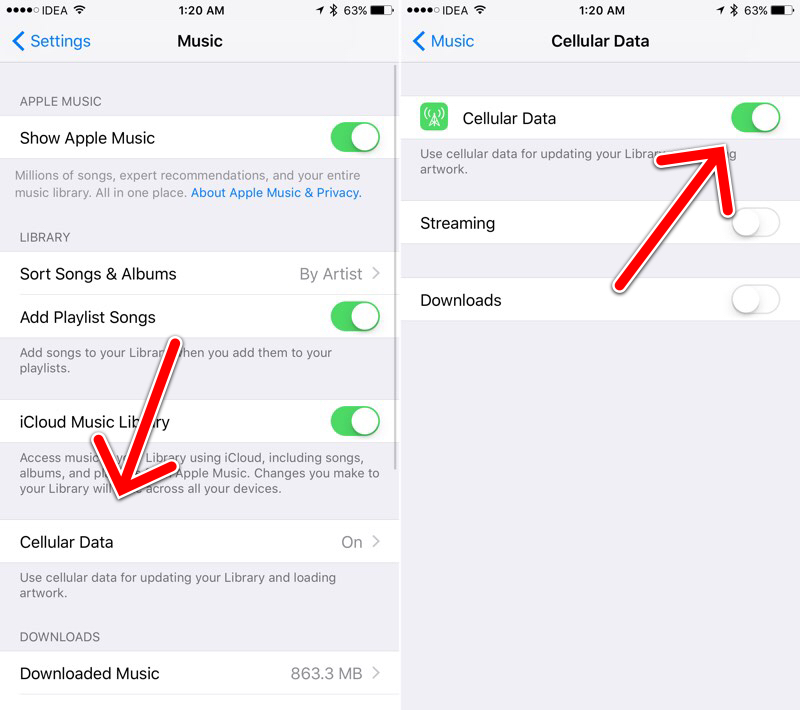
If you use Apple Music, then most likely your music is transmitted through the network of cellular operators, pumping a large amount of data. Go to the 'Music' section in 'Settings' and select the 'Cellular Data' menu.
Here you can turn off cellular data or turn off streaming and downloads over cellular networks.
8. Pay attention to the 'Mail' Application 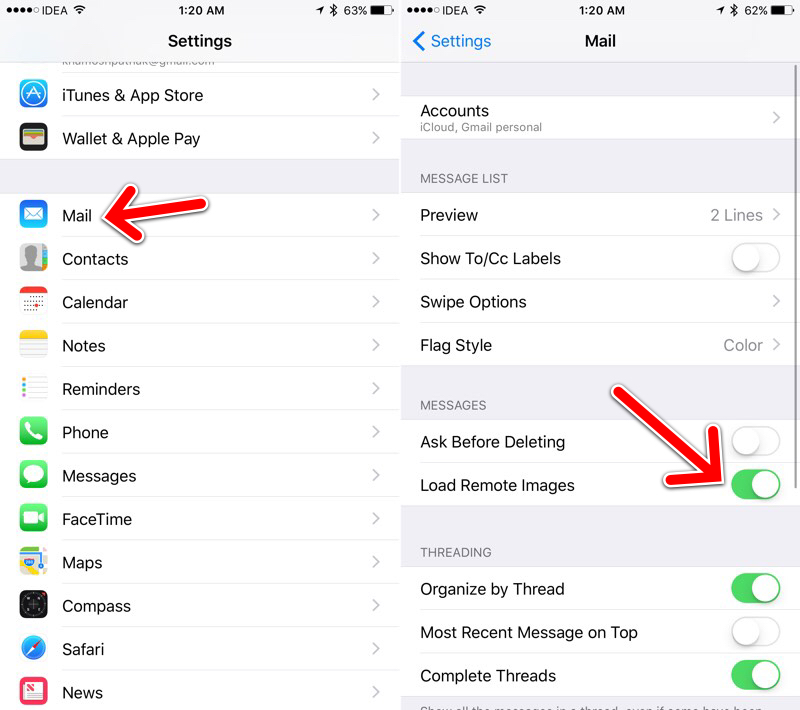
The amount of data transferred by the Mail app depends on how you use it. If your career depends on the work of this application, then it's worth it. But in some cases, it will be better if you completely prevent the application from downloading data in the background.
You can do this by turning off the options for transferring and downloading cellular data in the background for this application, as we described above.
Or go to 'Settings' -> 'Mail' and turn off the 'Upload images' option.
9. We use the mode of reducing the volume of data transfer in the Chrome application
If you are reading heavyweight sites like The Verge, then you are wasting 5 to 13 MBs of data per page. Try using the Chrome app for these purposes with the 'Reduce data transfer' option enabled in its settings. The requested data is redirected to the company's servers Google, where the data is compressed and only then sent to your device (secure HTTPS sites, such as login and password entry pages, are not redirected through Google). The Opera mini web browser application offers similar functionality.
10. Constantly monitor your traffic consumption
Paranoia never sleeps. The same applies to your data traffic consumption. Most likely, your mobile operator has an application that can track your cellular data consumption. Use this useful app.
Alternatively, you can use third party applications such as DataMan Next or smartsapp. Enter the details of your tariff plan and information about the allowed amount of cellular data transfer in the settings of these applications, and they will be able to warn you in time about approaching the threshold of the allowed data transfer limit. I especially enjoy using the DataMan app widget to track the amount of data transferred.
11. Send reduced quality photos in iMessage app
If you have to send a large amount of media through the iMessage app, you can enable the Low Quality Mode option in the Messages section of the Settings app.
This option will allow you to send a compressed version of the image instead of the 100% version. This option is only present in version iOS 10.
12. It's trivial to turn off the 'Cellular data' option 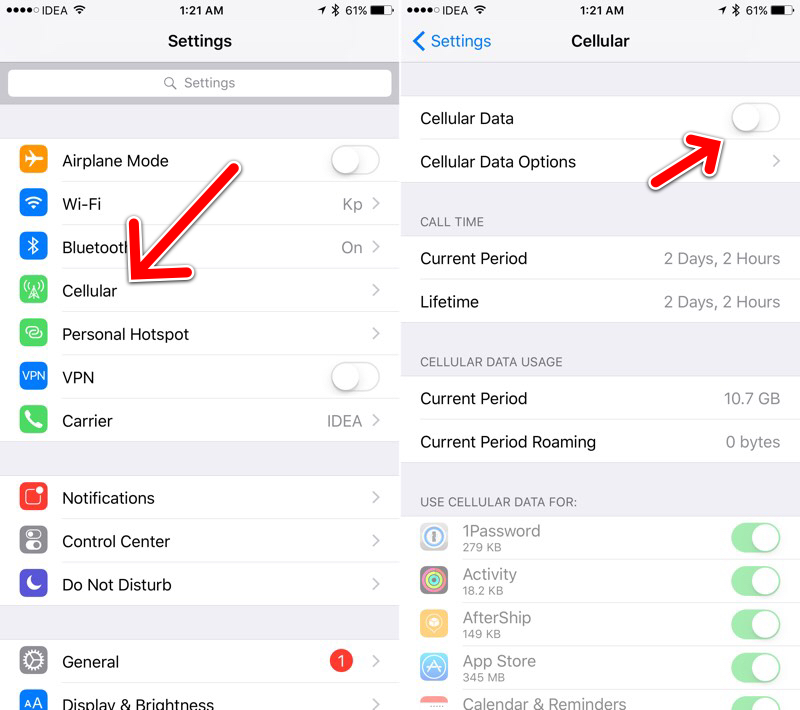
It may sound trite, but they say that the best way to achieve your cherished dreams is to completely abandon the realization of your ambitions. Just turn off the 'Cellular Data' option in the 'Cellular' tab and you will immediately reduce your cellular data consumption to zero.
