The Control Center has been significantly overhauled in iOS 10. Instead of trying to put everything on one page, there are now various tabs. And there is a completely separate panel specifically designed for playing media on the big screen. This means that the previously obvious media playback controls, including controls AirPlay, are now split across the two screens. This can be confusing.
![ios-10-airplay-apple-tv-featured [1]](/wp-content/uploads/images/kak_vosproizvodit_video_ili_muziku_s_iphone_ili_ipad_cherez_airplay_na_apple_tv_ith.jpg)
How to play media by AirPlay
If you are using something like Amazon Prime video or music listening app that has no support Apple TV, then usually you end up resorting to help AirPlay to link your iOS device with Apple TV.
Start playing the media file as you normally would. If you see the 'AirPlay' button on the application or player screen, just click on it.
If not, swipe up from the bottom of the screen to open Control Center. 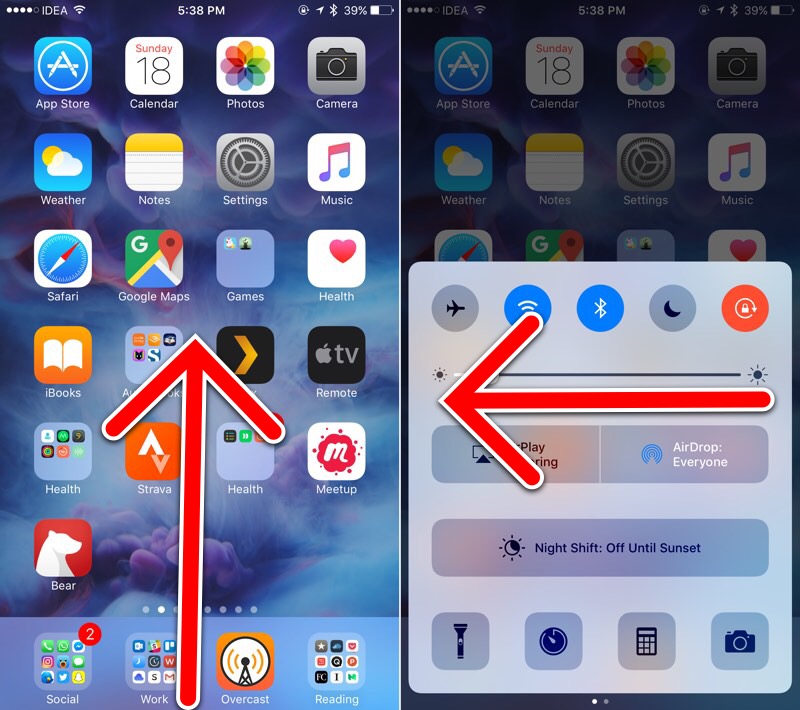
You will see a new control panel. Swipe left to get to the Now Playing screen.
Here you will see a preview of the currently playing file. Click at the bottom where it says: 'Now in program at iPhone'.
If you have a configured device Apple TV on your network, then in this section you will see the option 'Apple TV'.
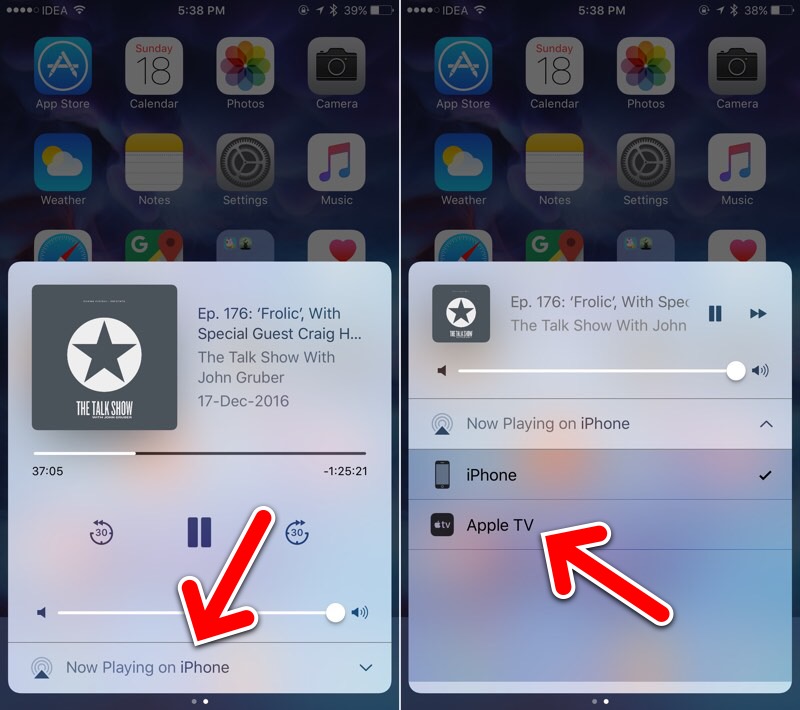
Select it and the media will start playing at Apple TV.
How to send screen content via AirPlay
The 'Video replay AirPlay' option, which allows you to broadcast everything that happens on the display iOS – devices to the screen Apple TV, is still on the first screen of the Control Center. But now she got her own button.
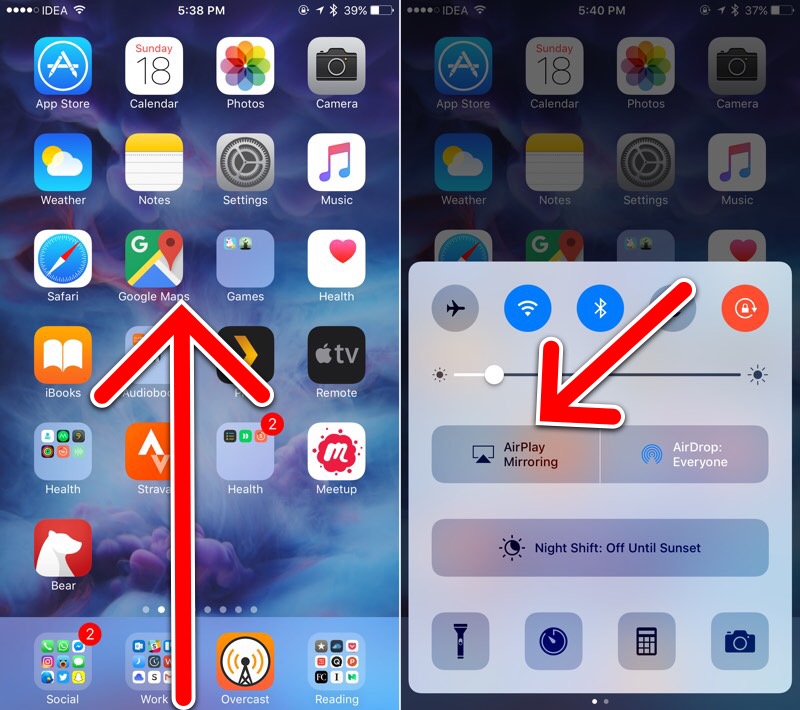
So, after swiping up, in the Control Center, select the 'Replay AirPlay' button and select 'Apple TV' from the list. 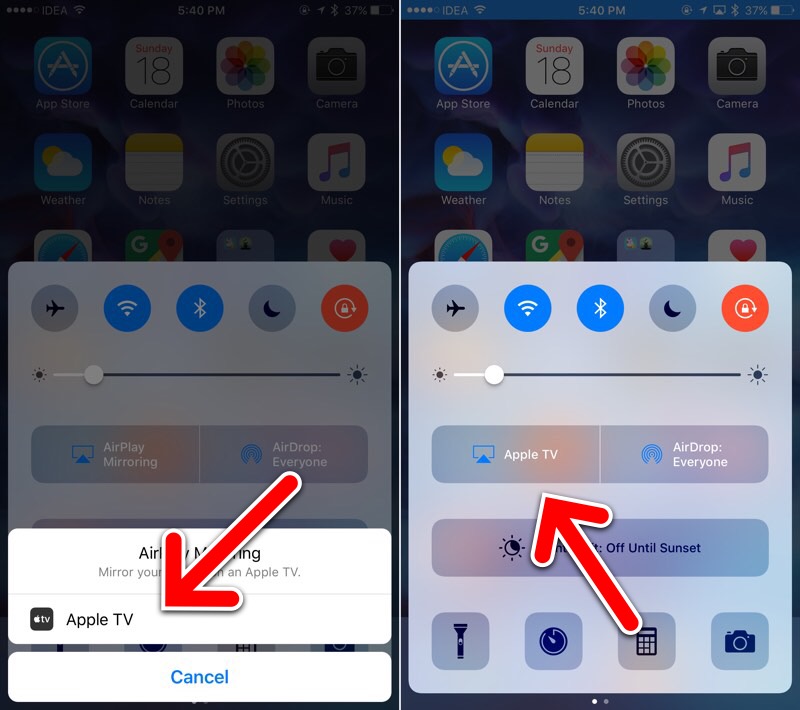
To stop broadcasting the screen, press the same button again.
How do you use your Apple TV?
I mainly use my Apple TV only in three cases – I watch a video on YouTube, watch my Plex library in the stream and listen to Apple Music. And “Video Replay AirPlay” is a very useful feature Apple TV.
