With the AirPlay (Screen Repeat) function, you can easily broadcast the screen of iPhone or iPad to a Mac or Apple TV. But what if you only have a computer with Windows? The screen of a mobile device can be broadcast to it, and below we will describe how this is done.
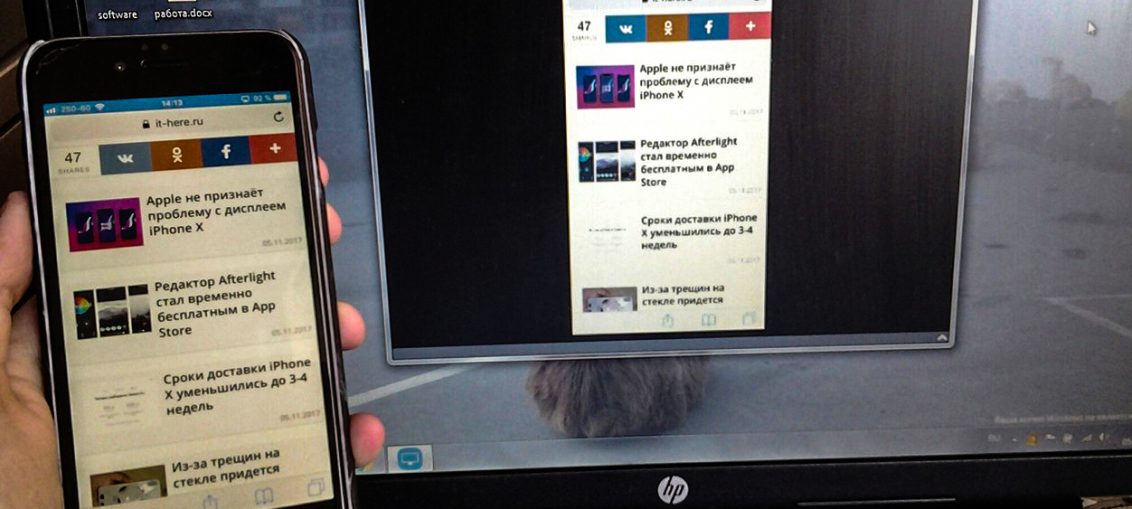
LonelyScreen is a free and simple receiver AirPlay for PC. With its help, the contents of the screen iPhone or iPad can be broadcast to the computer screen from Windows, and there is no need to install an additional mobile application.
First, download LonelyScreen and install it on your computer.
If you have an antivirus installed, a window may pop up during the installation of the program, where you will need to mark the types of networks with which LonelyScreen can interact. We do not recommend choosing public networks as they are not very secure.
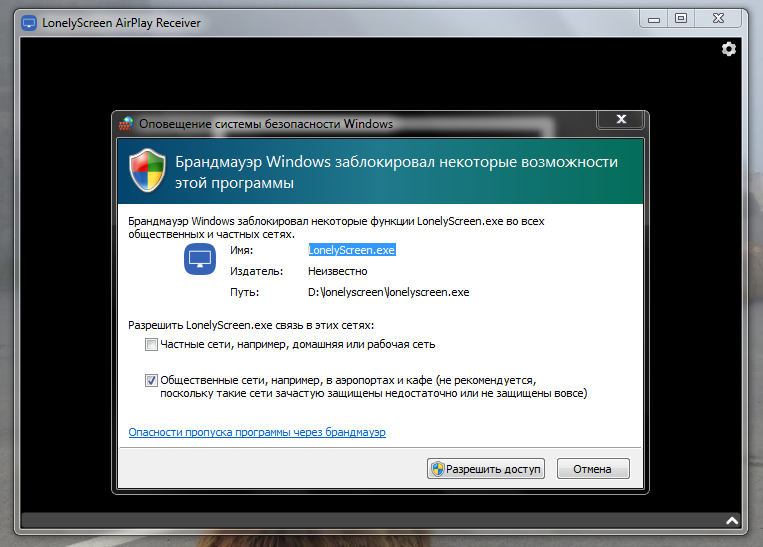
After installation, LonelyScreen will launch automatically and you will need to select Fix It (Administrator) in the dialog box.

If the antivirus window pops up again, select Yes so that LonelyScreen can receive information.
This will bring up the main LonelyScreen screen. The receiver name is 'LonelyScreen' by default. It will be displayed on your device iOS if you go to Screen Repeat. To change the name, click on it.
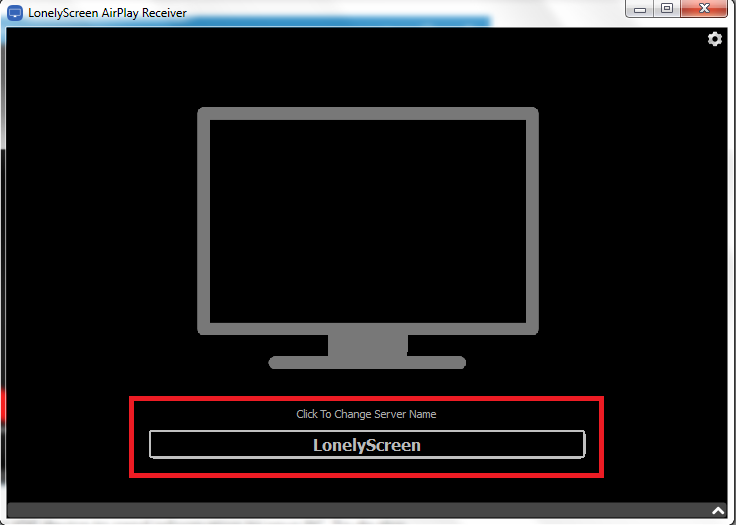
Enter the desired name and click 'Save'.
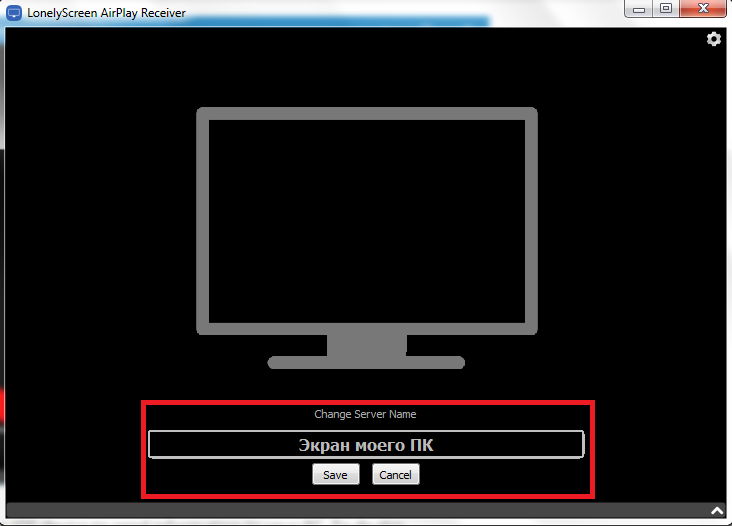
Now you need to configure the device iOS. To do this, it must be connected to the same Wi-Fi network as your computer. LonelyScreen can be minimized, but do not close the program.
Open Control Center on your device and click on the Screen Repeat icon.
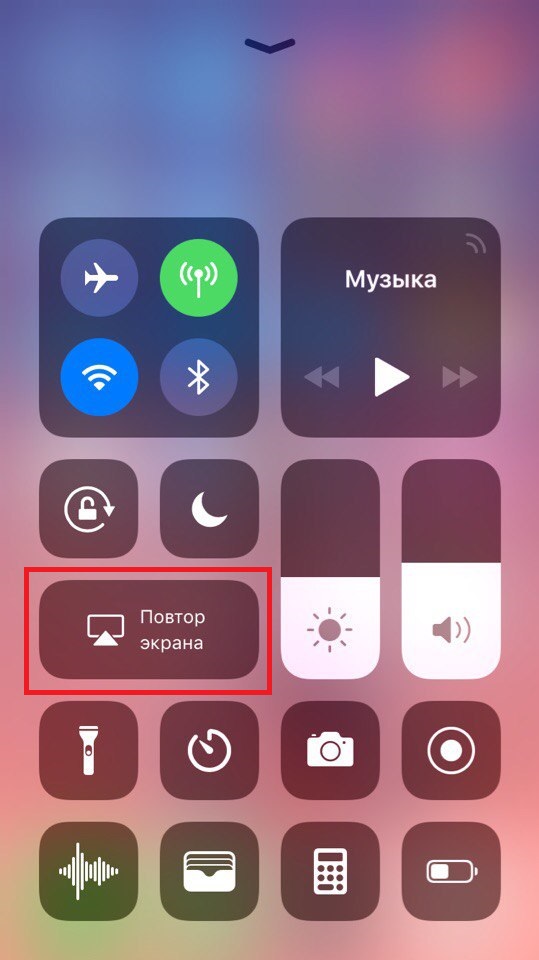
The list of available devices will show 'LonelyScreen' or your chosen name. Click on it to start broadcasting the screen.
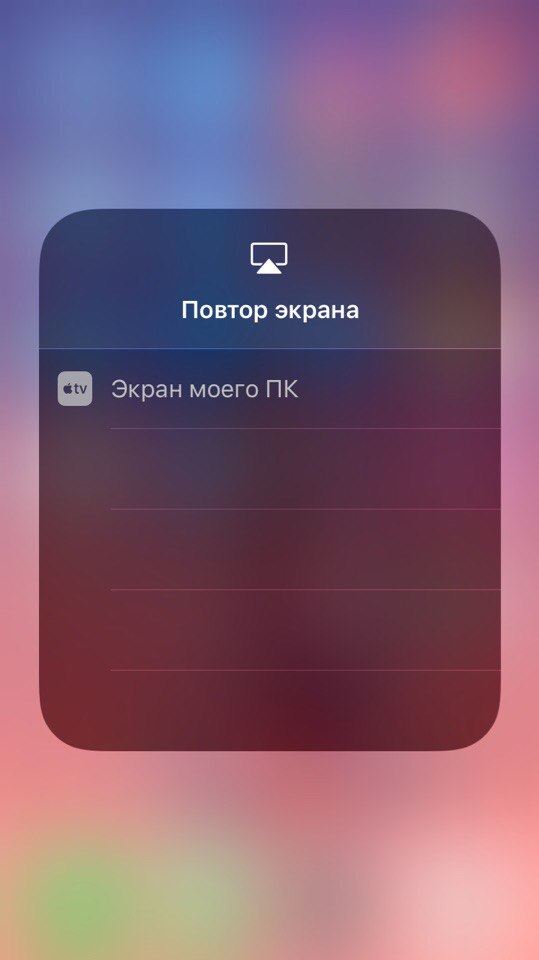
The Screen Repeat icon will then turn white. This means that the broadcast has started.

Now everything that is displayed on the device screen iOS will also be displayed in the LonelyScreen window on your computer, including audio. The window can be resized to make the image larger.
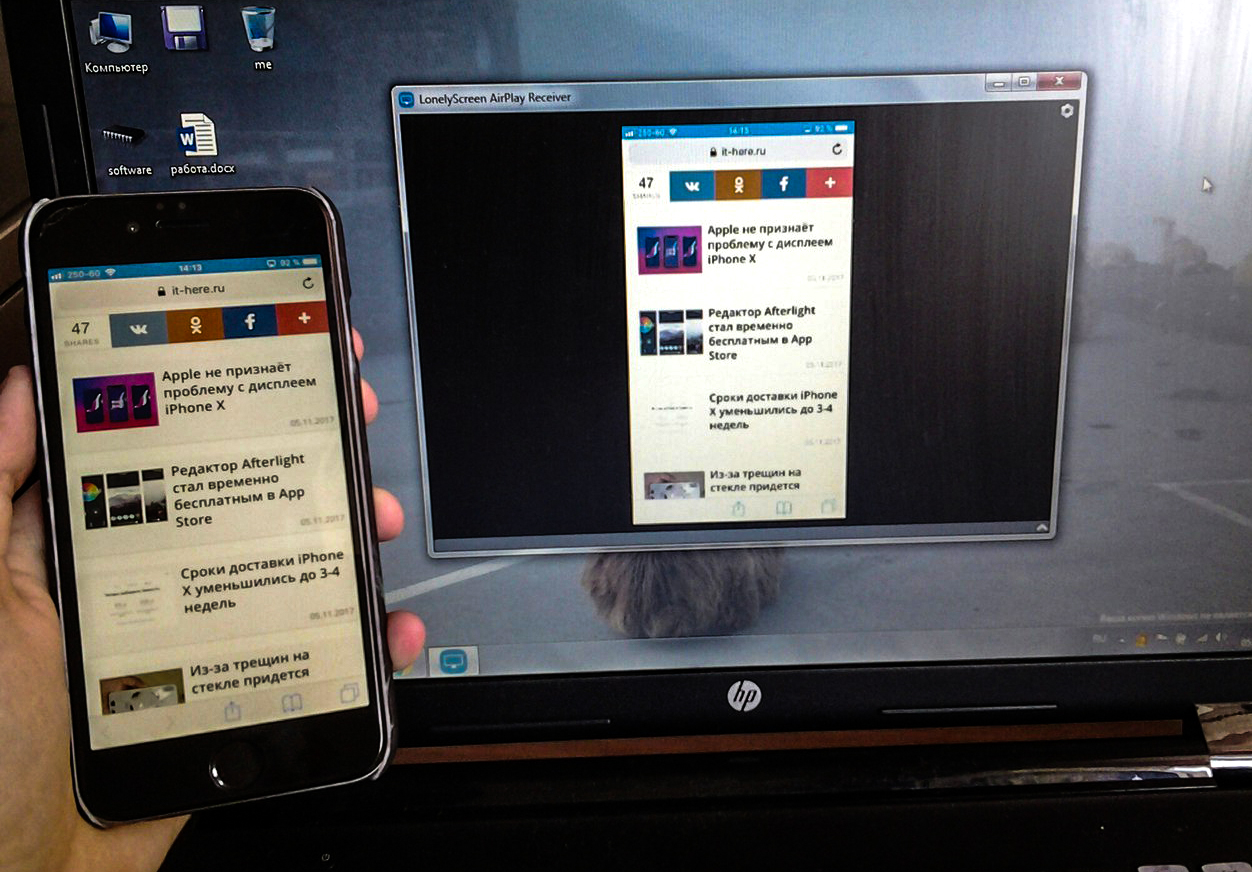
To end the broadcast, close LonelyScreen by clicking on the gear icon and selecting Exit LonelyScreen.

