Need to free up memory on your device with iOS? In this case, we strongly recommend downloading applications that you rarely use or do not use at all. This process removes the app itself from the device, but retains all of its settings and data.
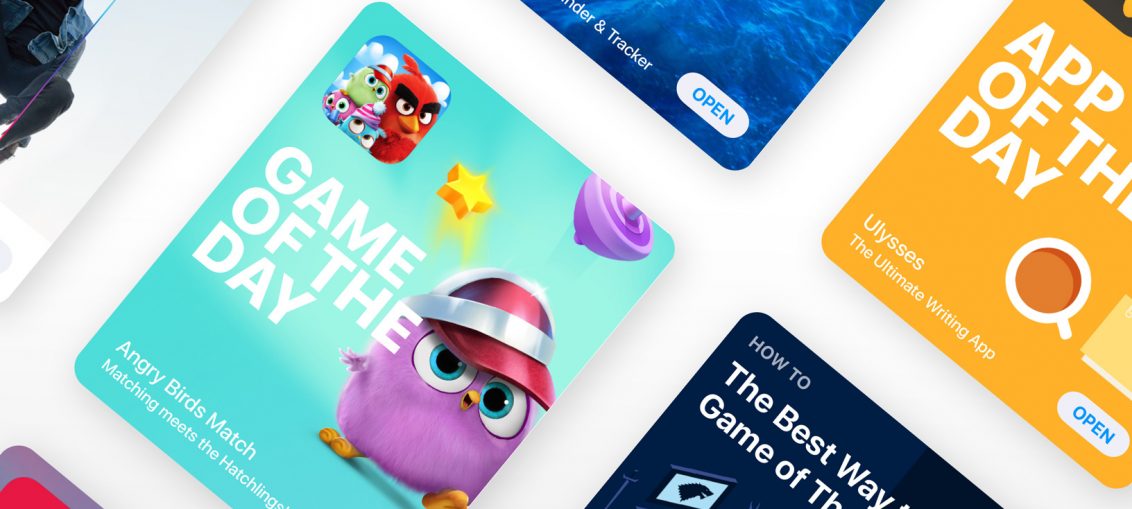
- New iOS 11: Downloadable Apps
- How downloaded applications differ from remote ones
- How to manually unload applications to iOS
- How to reinstall an downloaded application
- Method # 1: home screen
- Method # 2: search.
- Method # 3: settings
- Method # 4: App Store / Siri
- Automatically unload apps
- Standard Applications Apple
- Why are applications growing in size?
- Conclusion
New iOS 11: Downloadable Apps
Deleting an app erases all of its data. When you download an application, its settings and internal documents are saved on the device. The downloaded application can be quickly re-installed if it is still available at App Store.
You can only download applications in iOS 11 and newer.
If you back up your device manually or via iCloud and iTunes, then you will be glad to know that all data of downloaded applications is also saved in copies. When you restore the device from the backup, the data of all downloaded applications will be restored.
If, after restoring from an old device to a new one, the system asks for a password from Apple ID, which you have not used for a long time, downloaded applications associated with this Apple ID can be restored from the copy.
How downloaded applications differ from remote ones
Below we have listed the pros and cons of remote and unloaded applications.
- Loaded – When you unload an application, memory is freed from its code, but not from internal data and documents. The application icon remains on the home screen, and you can restore it completely with one touch. Deleting frees up more memory, but also erases all of your settings data.
- Deleted – Deleting an app completely erases its code and all data from your device and frees up more memory. The icon disappears from the home screen, and after that the application can be reinstalled only after App Store. In addition, after reinstalling, you will have to configure the application again.
The main advantage of downloaded apps is that you don't have to spend time re-configuring if you decide to restore the app. After removal, everything will need to be configured again.
This fact is especially important if you do not use iCloud Drive to store files and applications.
How to manually unload applications to iOS
The process is different from normal deletion. To remove an application, you need to hold down its icon on the home screen, and then click on the 'x' icon in the corner of the icon.
To download the application, do the following:
1) Go to Settings.
2) Go to General.
3) Select Storage iPhone.
4) Select the application you want to download.
Note: The list is sorted by attachment size, i.e. the apps on top take up the most memory.
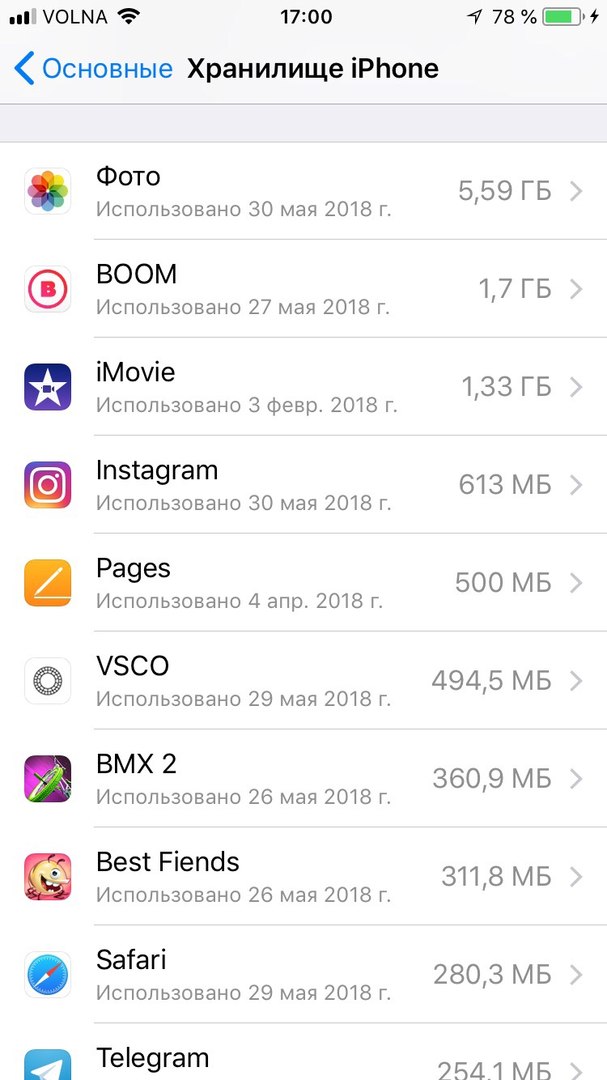
5) Click Download Program.
6) Click Download Program again on the pop-up window to confirm your action.
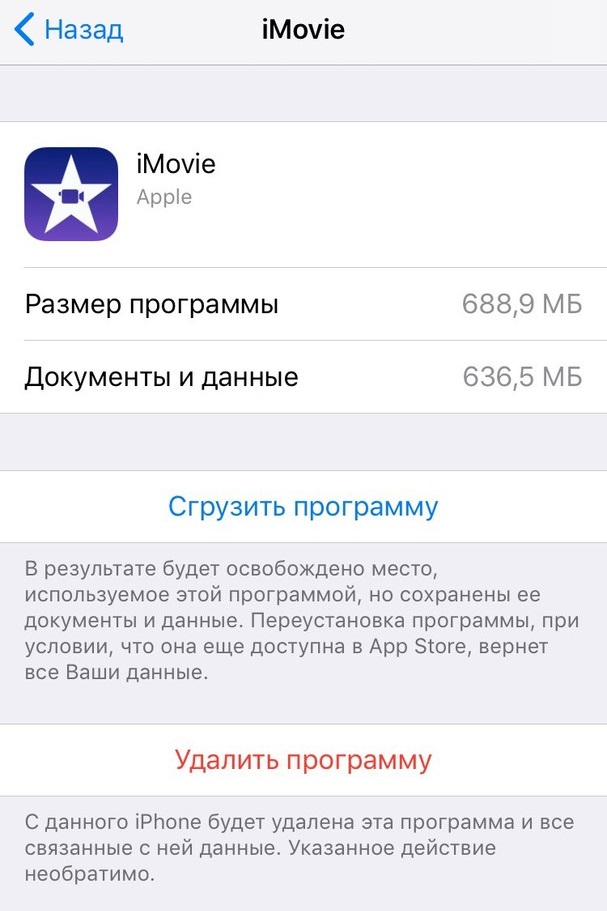
Note: If the text Not used is indicated under the attachment, you can completely delete it, since there is no data in it. It is recommended that you uninstall applications that have not been used in the last six months or have not been used at all.
How to reinstall an downloaded application
Downloaded app icons remain on the home screen so you can restore them with a tap. Reinstallation will return all data. If the app is no longer available at App Store, it cannot be restored.
There are different ways to reinstall downloaded applications.
Method # 1: home screen
1) Go to the home screen.
2) Find the icon of the downloaded application and click on it.
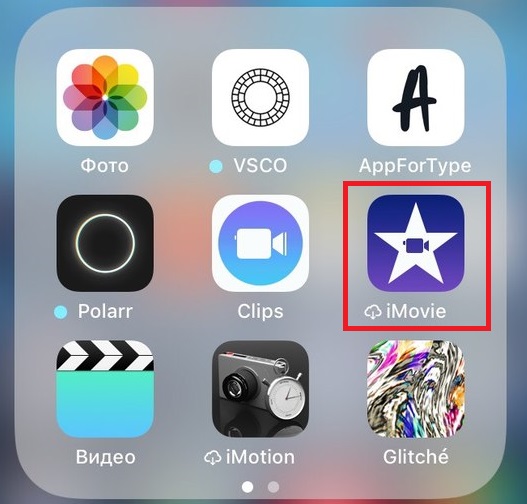
That's all, the application will be reinstalled.
Method # 2: search.
1) Open your home screen.
2) Swipe down on the screen to open Search.
3) Start typing the name of the downloaded application, and then click on it in the search results.
iOS will automatically reinstall the downloaded application and restore all data.
Method # 3: settings
1) Go to Settings.
2) Go to General.
3) Select Storage iPhone.
4) Select the app you want to reinstall.
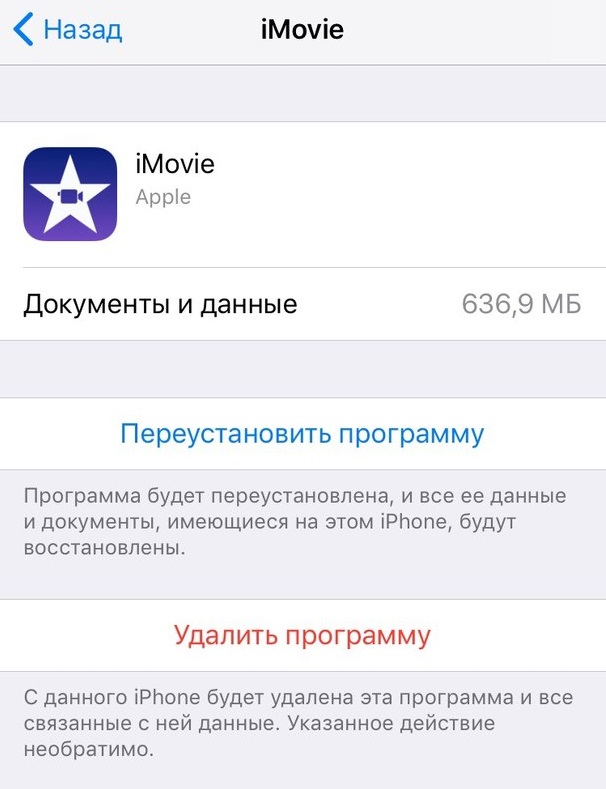
5) Click Reinstall Program.
Method # 4: App Store / Siri
1) Go to App Store.
2) Find the downloaded application through the search.
3) Click on the cloud icon next to this app.
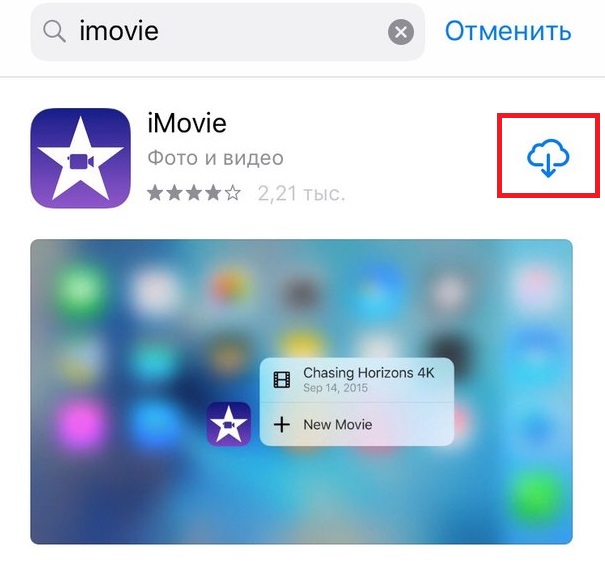
Note: You can also ask Siri to download this app. Say: 'Hello Siri, download Facebook from App Store'. If you ask Siri to just open this app, an error message will appear.
Automatically unload apps
iOS also has the ability to automatically unload applications when free memory runs out. To activate the feature, go to Settings → iTunes and App Store → Download Unused.
There are other ways to save device memory with iOS.
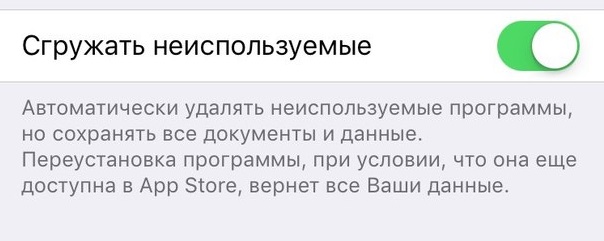
For the most part iOS does all the work for you in the background.
For example, the system periodically deletes temporary files, clears the cache and other unnecessary files. When memory starts to run out, the music and video cache is deleted.
Another useful new feature iOS 11 – Recommendations in the Store.
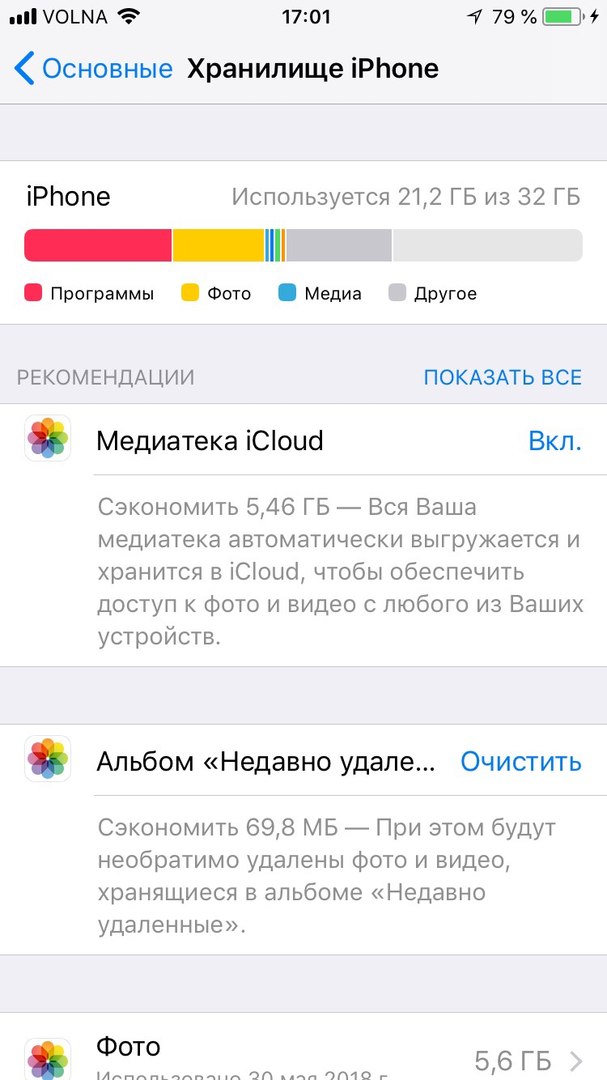
Go to Settings → General → Storage iPhone, find the 'Recommendations' section and see all the tips for saving storage on your device.
The less free memory on the device, the more tips in the section.
Standard Applications Apple
Standard applications cannot be downloaded, but can be removed. However, the memory in them can be freed through the applications themselves.
For example, the Music app has a separate list of all songs that are stored locally on the device, so it's easy to delete them.
Why are applications growing in size?
You may have noticed that the free memory on your iPhone is getting smaller and smaller.
This is due to the fact that applications grow in size over time, which is partly due to the laziness of their developers, who do not optimize the code for new features iOS.
In addition, smartphone screens are getting larger, and with them the number of pixels in applications is growing. As a result, newer versions of applications contain higher resolution interfaces and take up more memory.
Conclusion
If you are going to download applications, do not forget that this way you will not be able to free up a lot of memory – all application data and settings will continue to be stored on the device.
To free up more storage, it's best to simply uninstall the app from the home screen. This will remove its icon from the screen and delete all data.
