The second beta version of tvOS 9.2, containing interesting innovations, including support for Live Photos, was recently released to developers. If you want to evaluate the new beta yourself, there are two ways to install it on your device. Both methods use a USB-C cable, so be sure to purchase one.
![Apple - Configurator-2 [1]](/wp-content/uploads/images/kak_ustanovit_beta-versiyu_tvos_92_na_apple_tv_4_ith.jpg)
One method, which is simpler, involves rolling back your Apple TV via iTunes, and all your settings and installed applications will be lost. For another method, which only works on Mac, you will need an additional utility called Apple Configurator 2, the configuration profile for which will allow you to install the beta version without losing your settings and software. We will start with this method.
As a reminder, the beta is only available to officially registered developers; you can create a developer account here. In addition, if you plan to work with Apple TV in Xcode, you will need to upgrade to the Xcode 7.3 beta, as earlier versions of the program will block many features in conjunction with the tvOS 9.2 beta.
How to install tvOS 9.2 beta on Apple TV 4 using Mac without losing settings
Step 1: Download the tvOS Configuration Profile from the developer portal and save it to your desktop, for example.
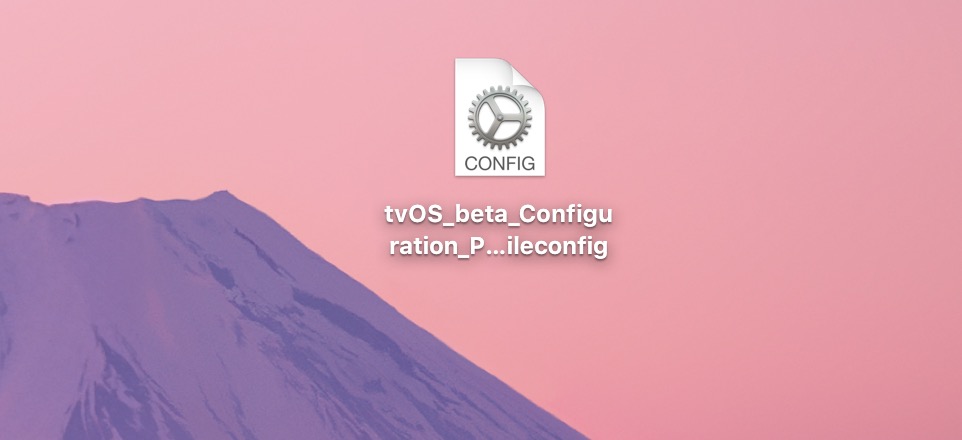
Step 2: Download Apple Configurator 2 on Mac App Store.
Step 3: Connect Apple TV to your Mac via USB-C.
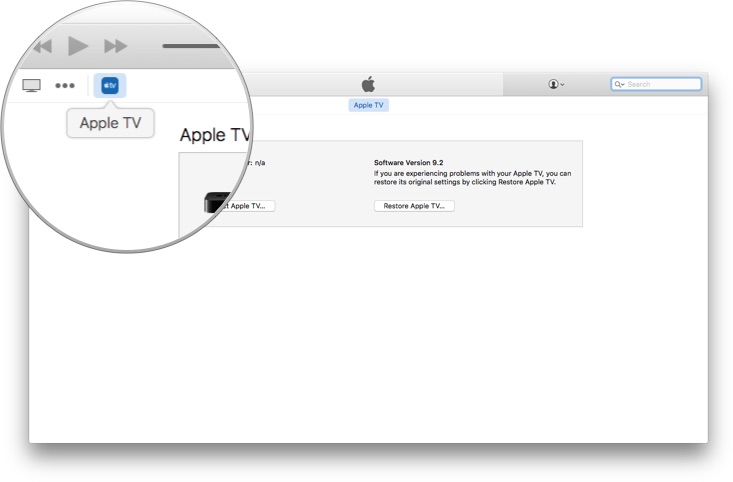
Step 4: Run Apple Configurator 2.
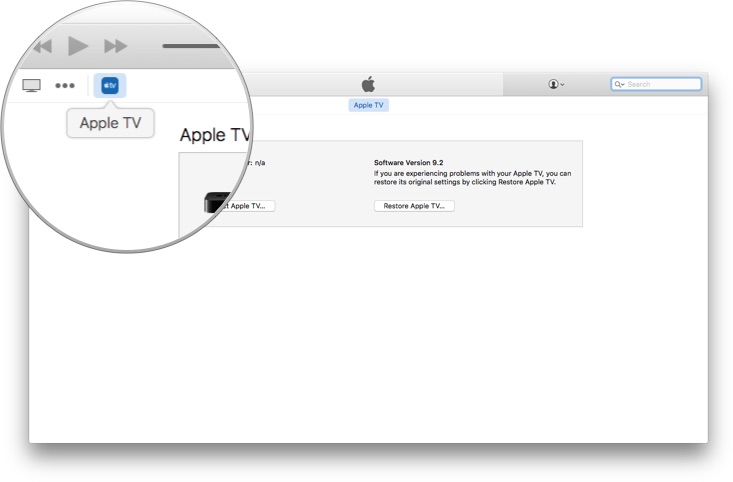
Step 5: In the All Devices view, drag the Configuration Profile from the desktop onto the image Apple TV.
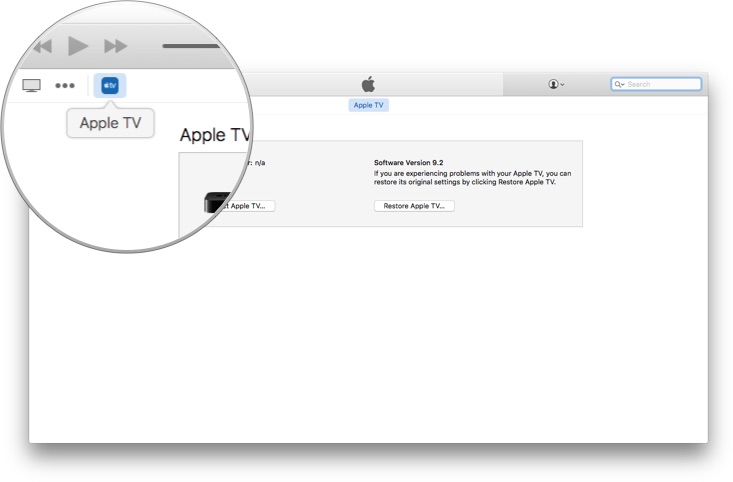
Step 6: Once the profile is added, restart Apple TV via Settings> System> Reboot.
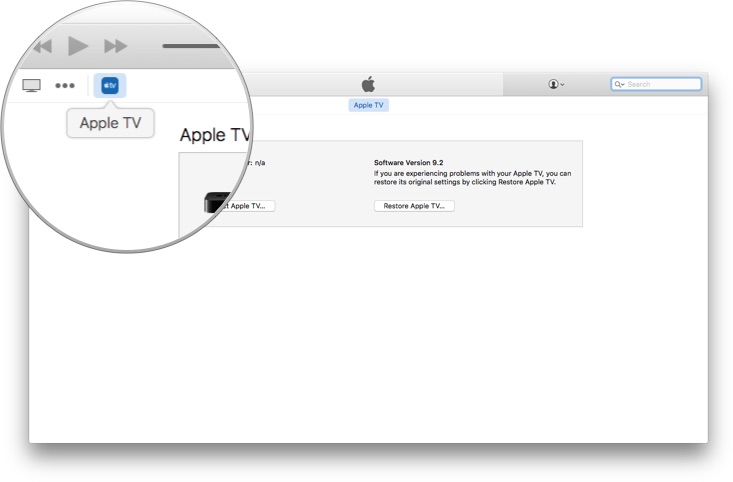
Step 7: Update Apple TV in Settings> System> Software Updates> Update Software.
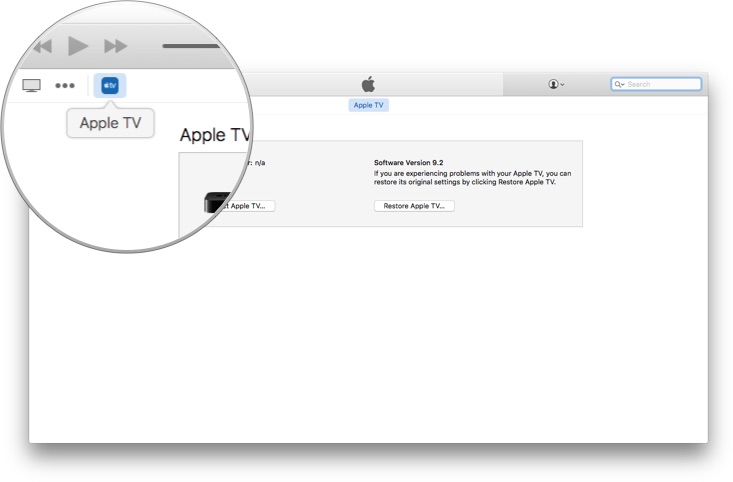
Step 8: A message will appear stating that the update is available and ready to download. Click the Install button; the update download process will begin.
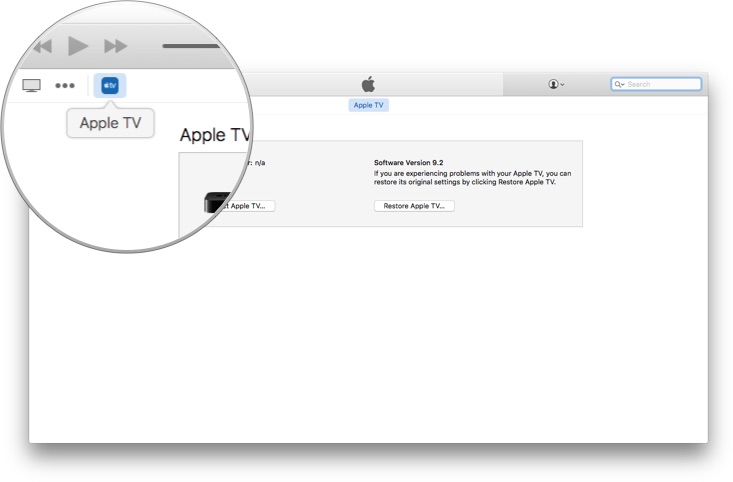
Step 9: When the download is complete, apply the downloaded update.
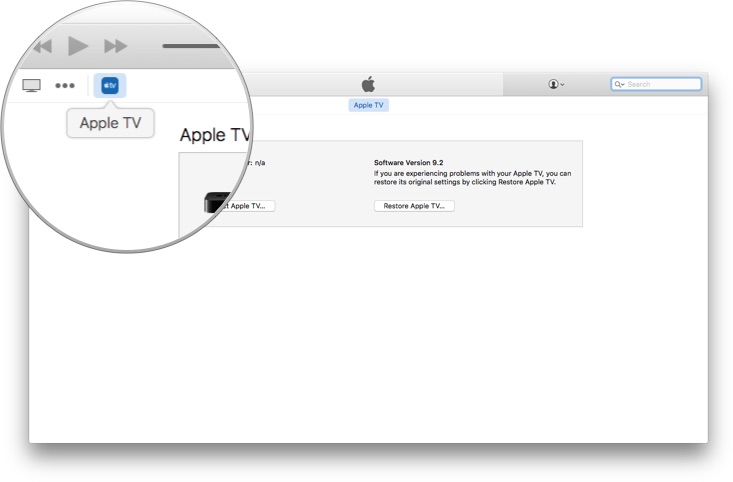
Step 10: Wait until the update is installed. Once this happens, Apple TV will reboot again.
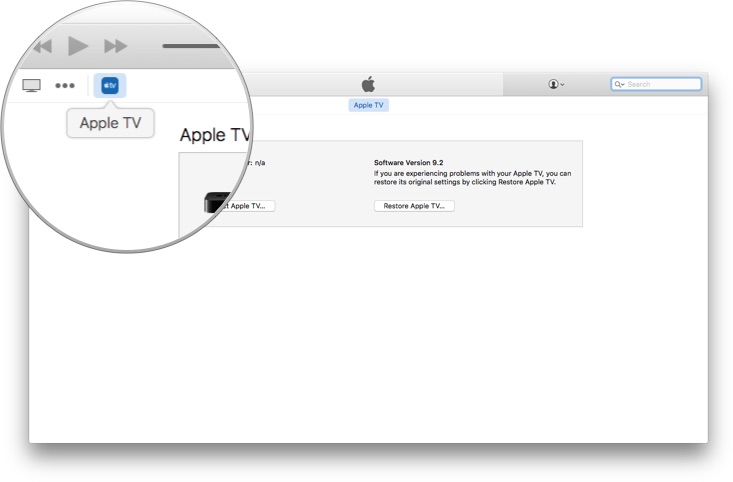
Done! After rebooting, you will find that all your settings and installed applications have remained in place and you can use the system with its new features without reinstalling anything or going through the initial setup process.
The standard method, which works under Windows and OS X, is not as optimal in terms of keeping your information safe.
How to install tvOS 9.2 beta on Apple TV 4
Step 1: Download tvOS 9.2 beta.
Step 2: Connect Apple TV to your computer via USB-C cable and open iTunes.
Step 3: In iTunes, click on the icon Apple TV.
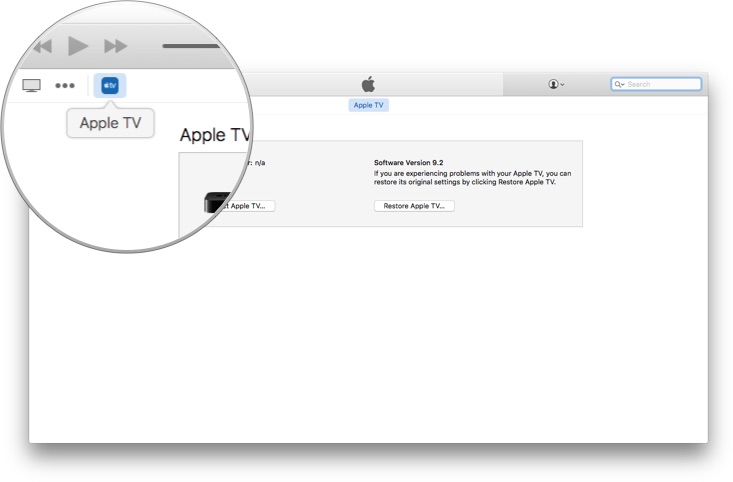
Click with the Option (Mac) or Shift (Windows) button on the Restore button Apple TV and find the IPSW Beta you downloaded in step 1.
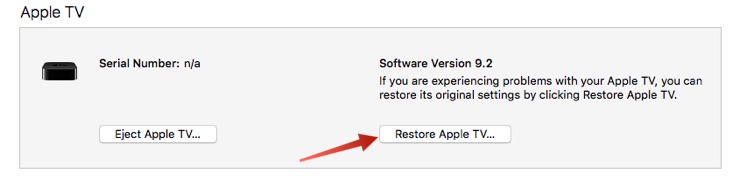
Step 4: Wait for Apple TV to rollback and install the beta.
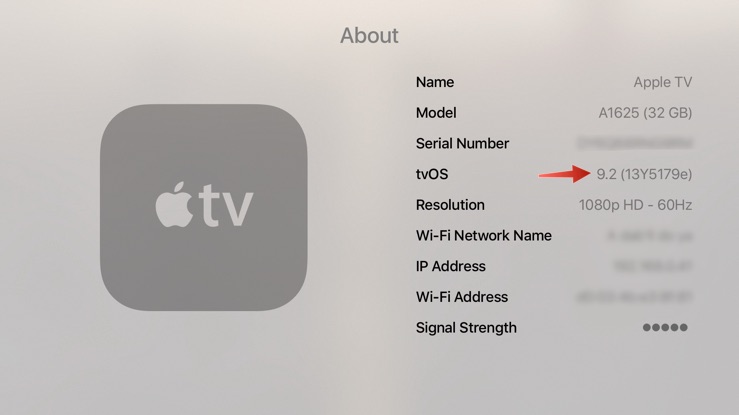
Done! Note that this method results in the loss of all programs and settings, so you will need to reinstall the applications and tweak the configuration from scratch. Unfortunately, this cannot be avoided until it becomes possible to back up information and applications in iTunes or iCloud.
Tell us in the comments if you've successfully updated and how you like the new tvOS features!
