With the release of iOS 10, developers have the opportunity to write their own applications for the iMessage messenger. IMessage now has a mini app platform integrated. You can use apps for a variety of purposes. For example, make group orders at restaurants, exchange encrypted messages and even play small games.
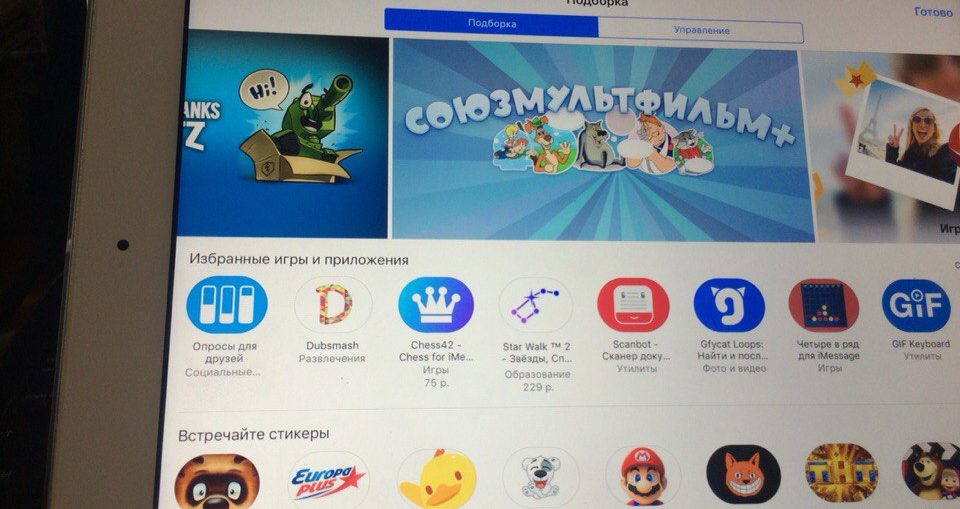
But before you start using the new iMessage features, you need to learn how to install these very applications in iMessage and how to use them. This is what we will talk about in this article.
Install from App Store
IMessage apps come in two flavors.
- Apps that only work in iMessage and can only be found in the Messages app.
- And apps that run system wide and have an iMessage component.
The first type of applications can be downloaded from App Store. Such an application is labeled “iMessage only”. If the app works outside of iMessage only, it is marked as “Includes App for iMessage”. In order to install them, you must click on the button with the price or with the inscription “Download”.


After the app is loaded, it will be displayed in the Messages app.
Install from iMessage App Store
Step 1: Open any dialogue in iMessage.
Step 2: Click the “Apps” icon next to the text box.
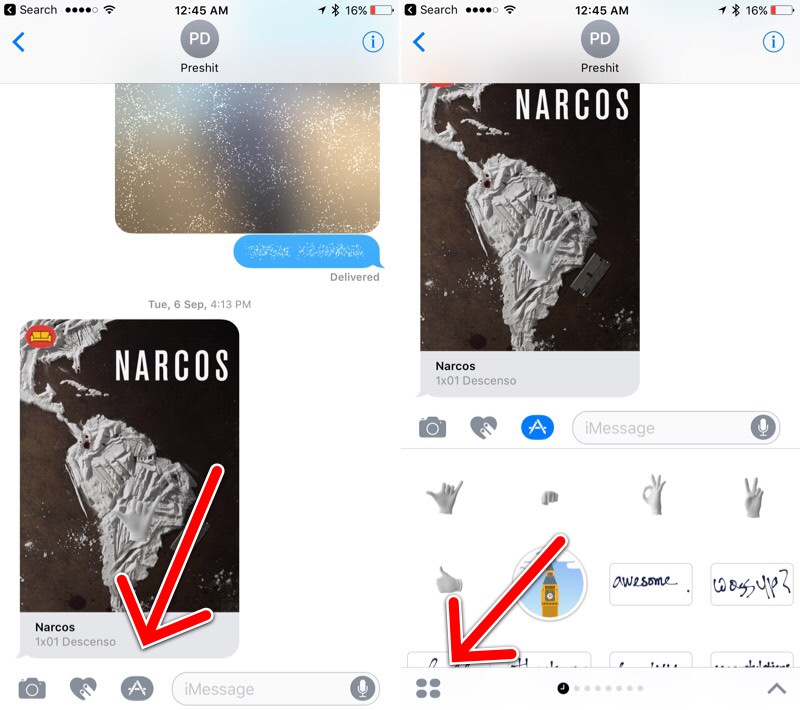 Where are iMessage apps
Where are iMessage apps
Step 3: On the Apps screen in the lower left corner, click on the icon with four dots.
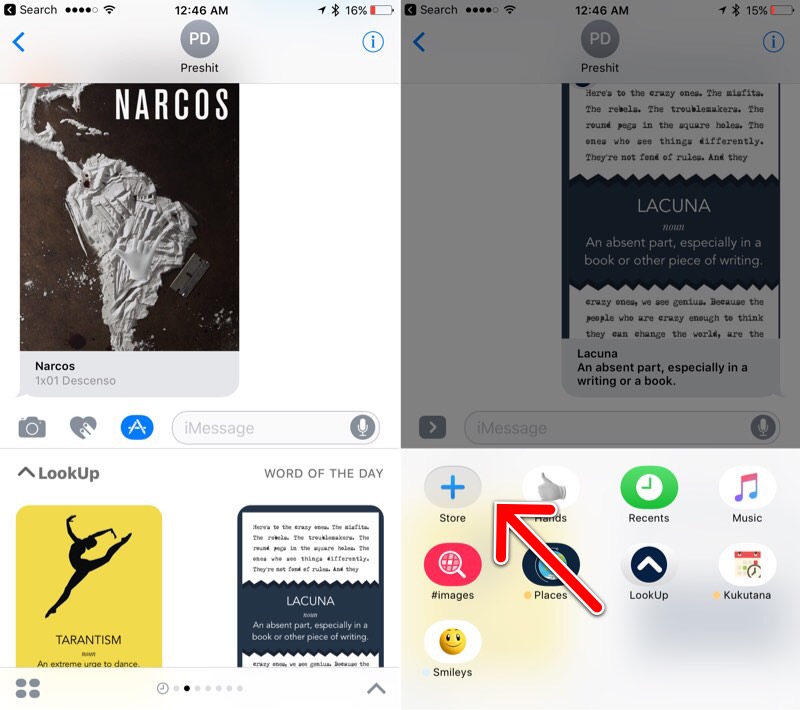
Step 4: Click on the first icon labeled Store. You will find yourself in iMessage App Store inside the Messages application.
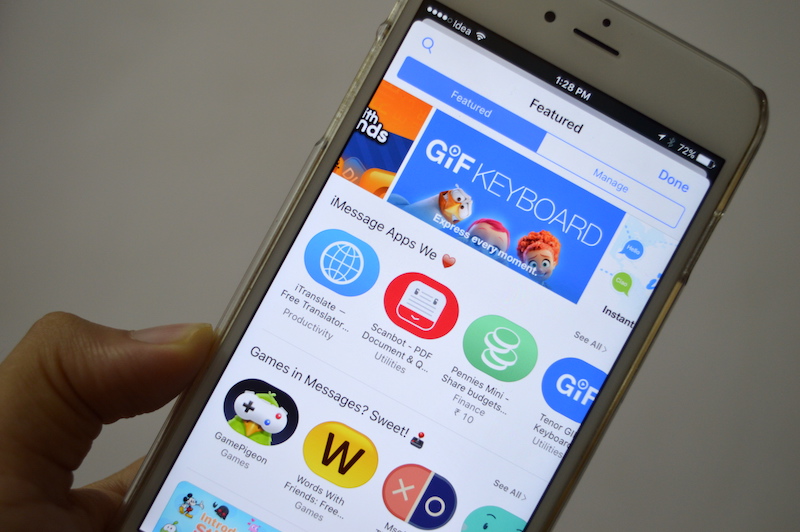
Here select any application you like and click “Download”.
After the application is loaded, it is added to the end of the list of applications. You can find it by clicking on the button with four dots.
How to use iMessage apps
iMessage apps don't work like regular full-fledged apps. They work in a gadget format and perform limited tasks.
They only work inside the keyboard.
To start using the app, tap the Apps icon next to the iMessage text input field.
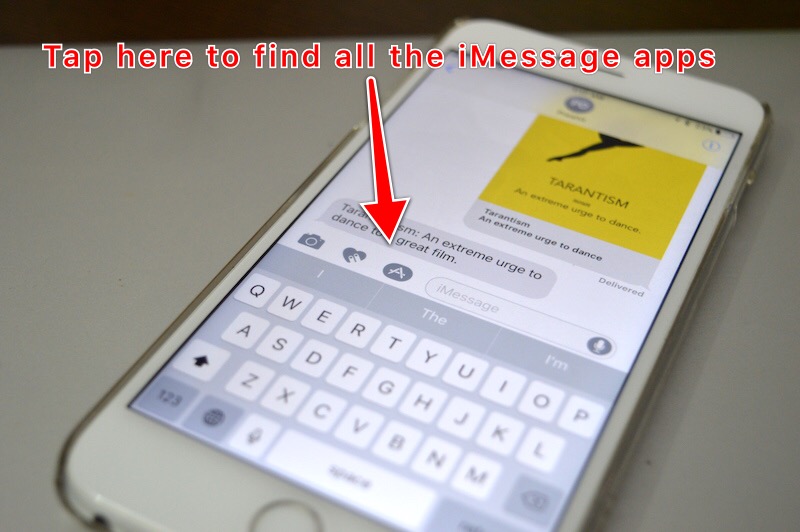
Here you will see the first application. It can be either an application with stickers or for various special effects.
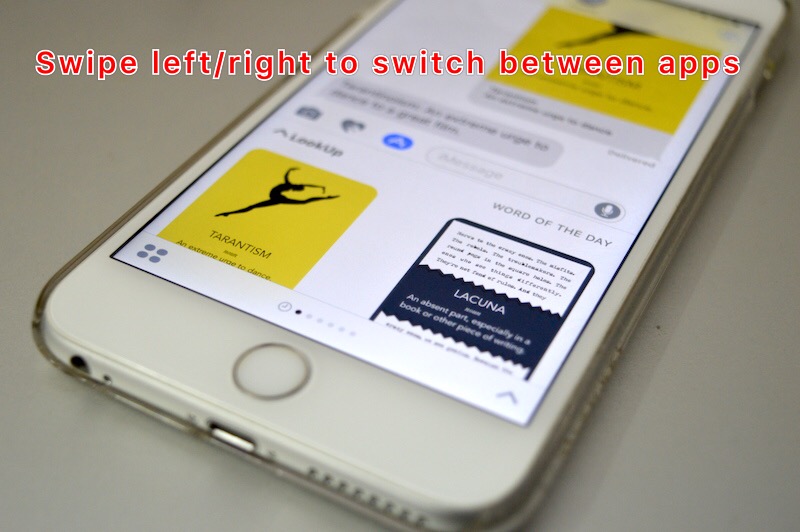
To see other applications, swipe left on the keyboard.
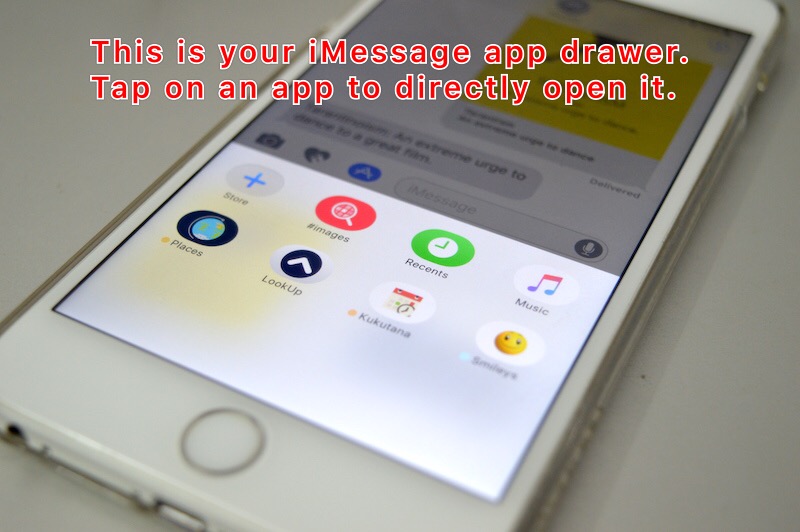
This is useful if you have only 4-5 applications. But if you have more than 10 applications, then this is inconvenient, so there is another way.
Click on the “Grid” icon in the lower left corner, you will see a grid of installed applications. Click on the app and it will open. Just like on the home screen, you can press and hold the app icon to activate edit mode. Then move apps randomly. You can also click on the “x” button to uninstall the application.
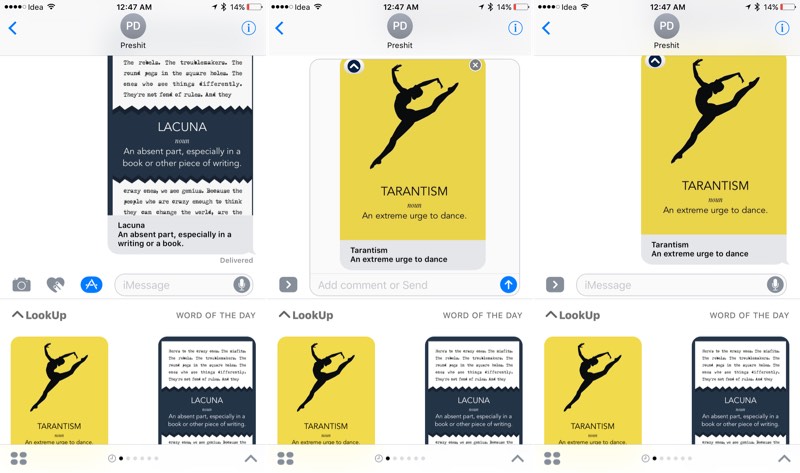
In addition, some applications can work, not only in keyboard mode, but also in full screen. You can click on the up arrow button in the lower right corner to open the advanced mode of the application.
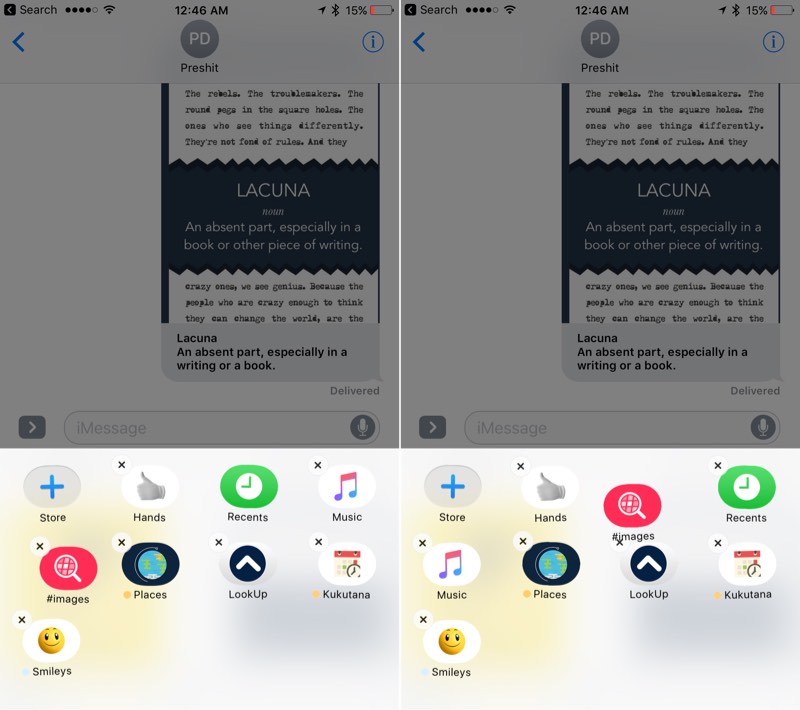
Using recent apps
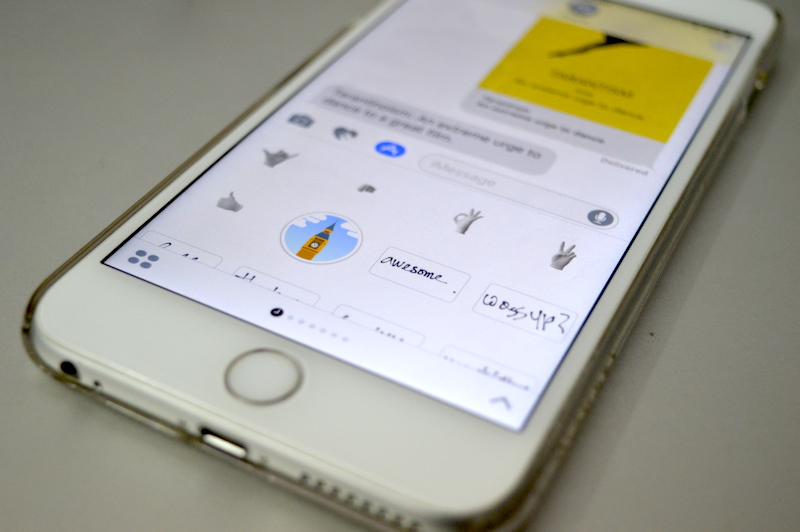
If you have multiple sticker apps, you can use the recent apps screen, which is at the far left and has a black clock icon.
