In some applications on iPhone, you can increase or decrease the size of the text.

However, developers who are confused about adding this feature to their applications are simply wasting their time, since this option is only valid within the application.
It would be great if the text size could be adjusted all over the system at once, wouldn't it? Well, that's exactly what the Dynamic Font feature is for.
This very useful feature automatically changes all system elements and adjusts them to the text size you choose. Dynamic Font makes it easier to hit keys and important elements in applications.
Setting the text size is very important for users with vision problems. Increasing the text will reduce eye strain, and you will not have to strain to read the message, the content of a website, etc. Below we will show you how to change the text size.
How to increase text size by iPhone or iPad
To resize text in Mail, Contacts, Calendar, Phone and Notes, as well as in third-party apps that support Dynamic Font, do the following:
1) Open Settings.
2) Go to the Screen and brightness section.
3) Select a Text Size.
Drag the slider to the left to decrease the size of the text, or to the right to increase it.
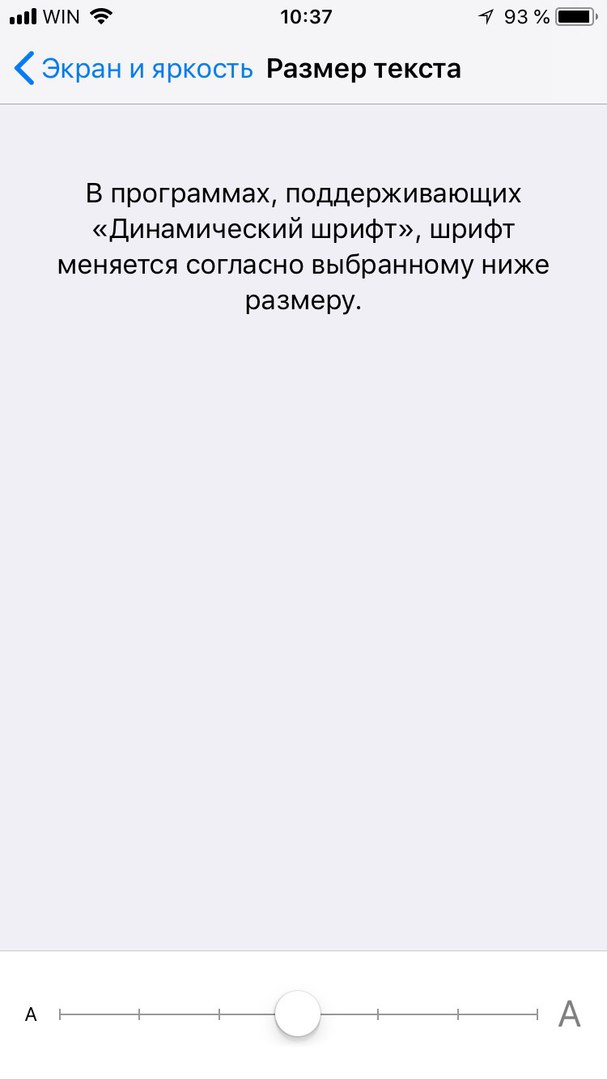
To return to the default size, center the slider.
The function description says: 'In programs that support' Dynamic font ', the font is changed according to the size selected below.' This is what applications look like with maximum text size:
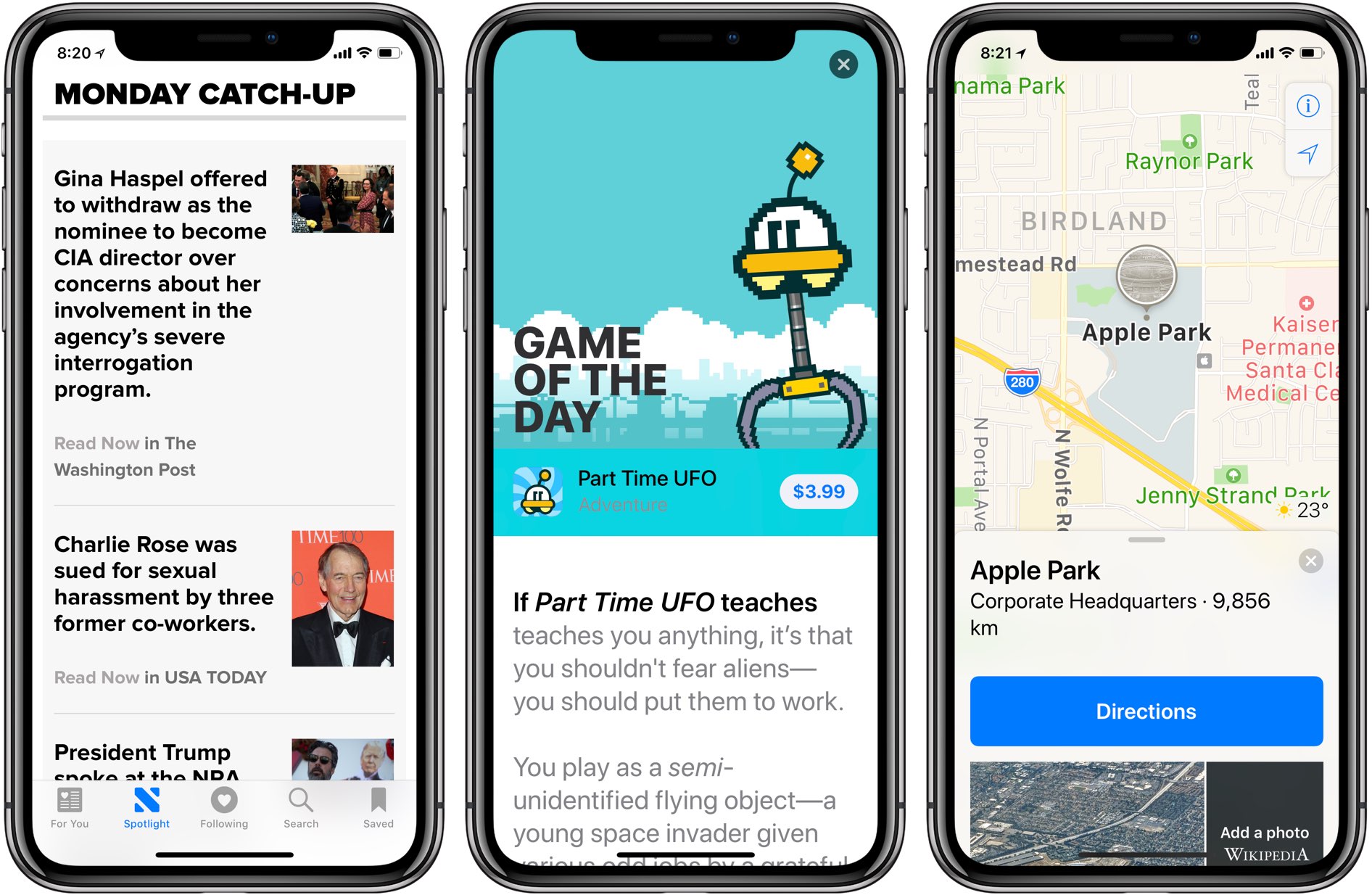
Full support for Dynamic Font is only available in standard applications Apple. In News and App Store, for example, only the most important text elements are greatly enlarged, while others, like the category name and price, do not stretch across the entire screen.
In third-party applications that support Dynamic Font, like Twitter and Twitter rific, the text size increases without breaking the interface. More work needs to be done in Instagram as the function looks strange on some pages of the application.
Dynamic font is not only for standard applications, the function is supported even by HTML pages. However, not all sites add feature support.
To make the text even larger, you need to go to the Accessibility settings.
How to make text even bigger
1) Open Settings.
2) Go to Main.
3) Select Accessibility.
4) Select Enlarged Text.
5) Click the radio button next to Enlarged dimensions.
6) Now select the font size using the slider.

iOS 11+ adjusts interface elements to larger text, but it can still interfere with clicking buttons in apps.
iPhone and iPad have been supporting Dynamic font since iOS 7.
Even if you have perfect vision, it is worth remembering this instruction in case you have friends or family members who will find it more convenient to use a device with enlarged text.
