If you have downloaded the installer Mac OS from a Mac App Store, you might be wondering what version of the software it contains. The installer file name contains the main release name (for example, 'Install macOS High Sierra' or 'Install OS X El Capitan'), but there is no version number listed (like 10.13.1 or 10.12.6).
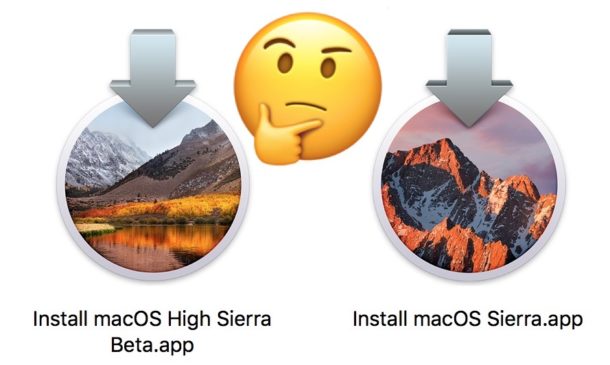
Fortunately, there is a fairly easy way to find out which version number Mac OS will be installed by the installer. You can request this information using the command line or through the Quick Look search.
This command will show which version of the software will be installed on the computer, and not the version of the installer itself or the version Mac OS that is currently installed.
Find out the exact version Mac OS in the downloaded installer
In search Mac OS enter 'go' or select 'go to folder', then enter the following:
/ Applications / Install macOS Sierra.app/Contents/SharedSupport/InstallInfo.plist
This example uses the macOS Sierra installer, but if you are using a different version, change the name to something else (for example, 'Install macOS High Sierra.app').
Select the 'InstallInfo.plist' file if not automatically selected and press the space bar to open the file in Quick Look. At the end of the XML, look for the line under 'version' to see the macOS version number in the installer.
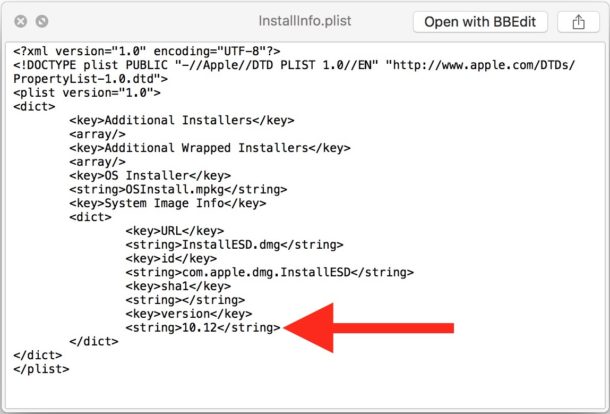
In the example, the software version was update '10 .12 '.
Find out the macOS version number in the installer via the command line
If you prefer the command line, or want to set up an automatic process, you can enter the following command to get the exact software version number in the installer.
/ usr / libexec / PlistBuddy -c ‘Print: System Image Info: version’ ’/ Applications / Install macOS Sierra.app/Contents/SharedSupport/InstallInfo.plist’
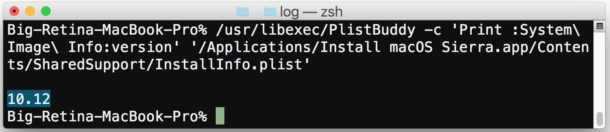
This will give you a single line with the software version that will be installed by a specific program. Again, this example uses 'macOS Sierra.app', so you may need to replace the installer name.
