Transferring music files to your iOS device is not for the faint of heart, let alone first-time users, but I suppose I don't need to tell you about it. Due to the fact that third-party applications are not allowed to save songs in the music library of your device, the transfer process is officially prohibited by the company Apple and is implemented only by means of synchronizing your iPhone, iPad or iPod Touch with the overly bloated, desktop iTunes app.

Luckily for us, there are specialized applications, such as Softorino's excellent offer called “WALTR 2” (free trial available – or $ 39.95), which allows you to simply transfer media files to a dedicated drop zone in the 'WALTR' app and rest assured that these files will be converted into a friendly format and saved in the appropriate applications. In this quick tutorial, we will walk you through the whole process of adding music to your device iPhone without using the iTunes app, just using the 'WALTR' app.
Application 'WALTR 2' (the name comes from the name of the main character of the American television series 'Breaking Bad' – Walter White) works with sound files of various formats. In addition to the formats that are supported iOS, the 'WALTR 2' application supports working with files with the extension like MP3, FLAC, APE, ALAC, AAC, AIFF, WAV, WMA, OGG, OGA, WV, TTA and DFF.
The app supports songs, audiobooks, ringtones, PDFs, ePUBs, and video files (with SRT and AAC subtitle support) encoded in a bunch of formats like MKV, AVI and DIVX. The 'WALTR' app also supports 4K video (Ultra HD, 2160P) at up to 60fps.
Automatic metadata recognition by 'WALTR' app enriches your music collection with the official song title, track and album name, album art, and so on, just as if they were purchased through iTunes. And with automatic recognition of the file's content, it fills in any metadata missing from your music files before converting the file to a format that your device can handle.
How to Transfer Music to iPhone Without iTunes
1) Download a free trial version of the 'WALTR 2' app for Mac from Softorino website.
Tip: Because the 'WALTR 2' app is too useful to get around the annoying restrictions imposed by the 'iTunes' app, the company Apple does not currently offer the app on Mac App Store.
2) Open the Wltr2.dmg file in the Downloads folder of your Mac account.
3) Drag Waltr2.app application to the 'Applications' folder.
4) Eject the 'WALTR 2' virtual disk: right-click on its icon on the desktop and then select the command: 'Eject'.
5) Connect your iPhone, iPad or iPod Touch to the USB port of your computer.
6) Launch the 'WLTR 2' application using Spotlight or double click on its icon in the 'Applications' folder.
Tip: If you see a warning that the application you are opening is an application from an unidentified developer, you can temporarily change the current 'Gatekeeper' settings and launch the application anyway: just right-click on the 'WALTR' application icon in the 'Finder' application 'and then, from the pop-up menu, choose the' Open 'command.
If your iOS device and computer are connected to the same Wi-Fi network, then the 'WALTR' app should connect to the mobile device wirelessly. If this does not happen, then connect your device to the 'iTunes' application, and in the settings uncheck the 'Synchronize with this phone via Wi-Fi network' box and click the 'Apply' button.
Now, re-enable the checkbox and click 'Apply' again.
After the two devices can be connected via Wi-Fi, iOS the device is ready to receive media files transferred to the 'WALTR' app.
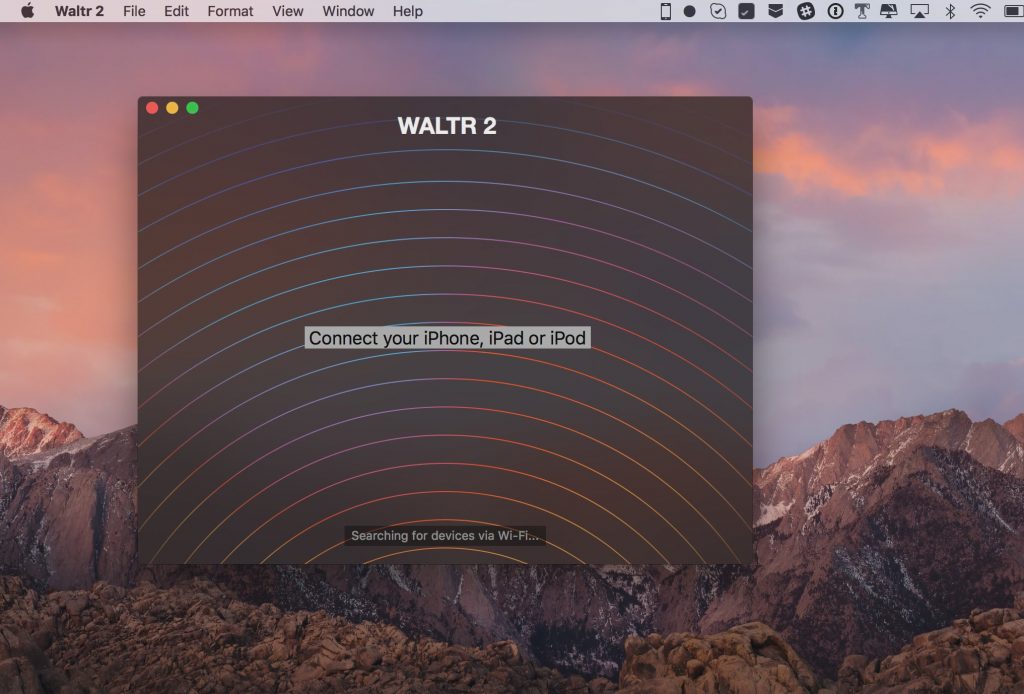
Need a good excuse to dust off your beloved iPod? Please note that the 'WALTR 2' app supports any mobile device from the company Apple, from the original iPod 2001 to the latest model iPhone 7.
7) Find the music files on your Mac that you would like to transfer to your device iPhone.
Tip: To speed up the process, create a 'smart' folder in the 'Finder' application to collect all your music files in it.
8) In the 'Finder' window containing music files, select one or more files, drag and drop them into the 'WALTR 2' application window, and then release the mouse button. You can also transfer files of various formats to the 'WALTR 2' application window, the application will sort and transcode files of any format before distributing them to the appropriate iOS applications.
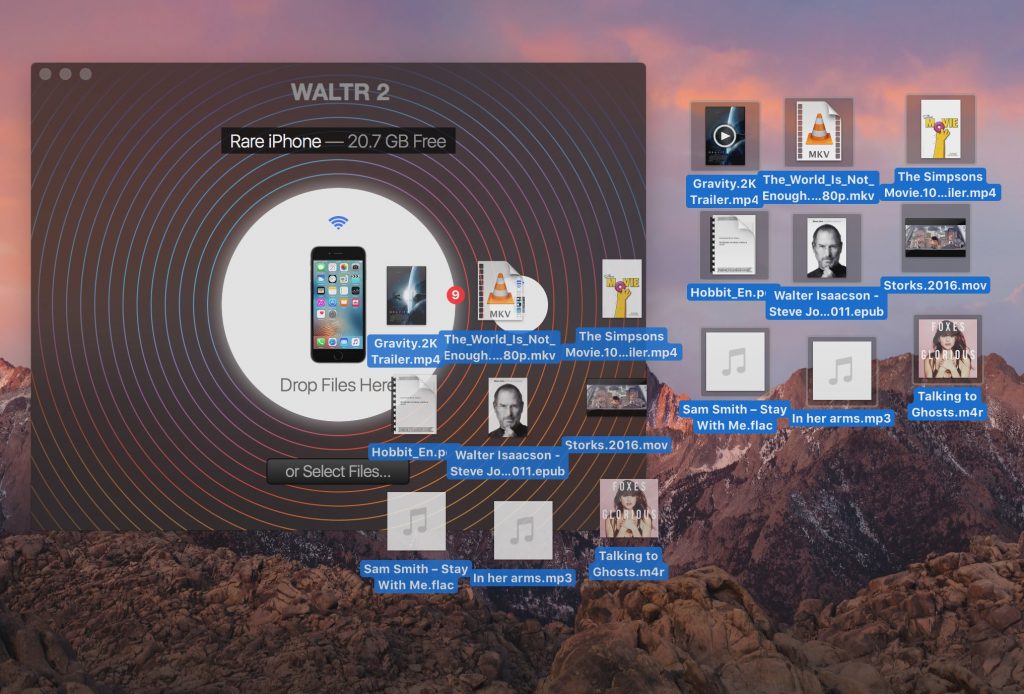
Tip: Alternatively, press the 'Select Files' button in the 'WALTR' app.
You will see a message that the application is re-encoding files on the fly.
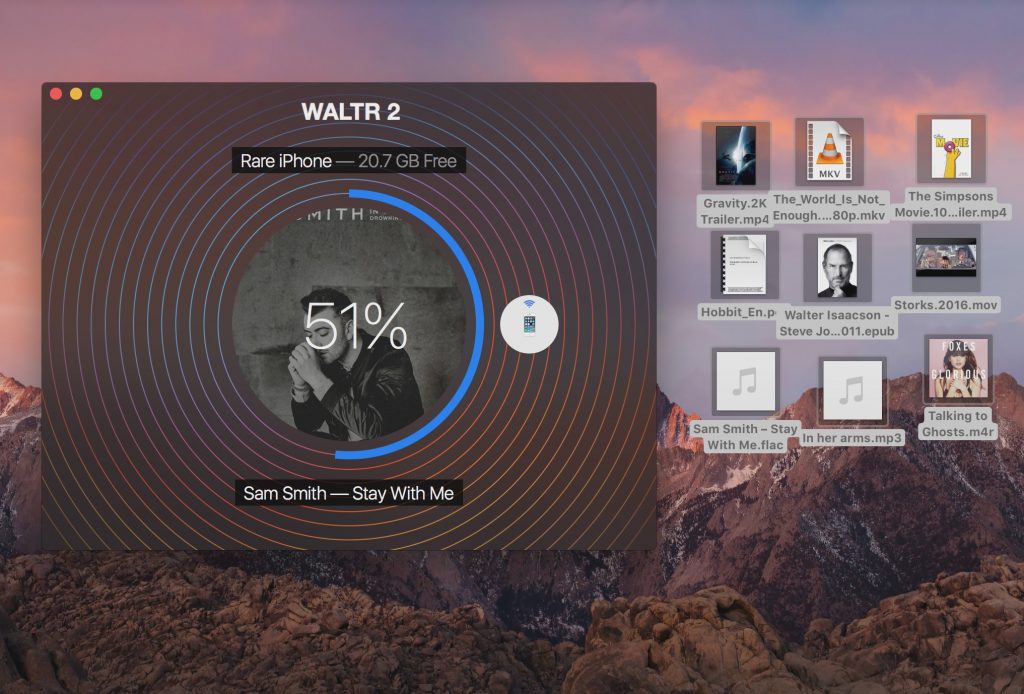
After all files have been successfully transferred, the 'WALTR' application should ask you to pick up your device iPhone and launch the 'Music' application.
Tip: Don't worry about disconnecting the USB cable while transferring files to your iOS device: the 'WALTR 2' app uses a feature called 'smart connection switching' that automatically resumes file transfers over the Wi-Fi network if there is one available.
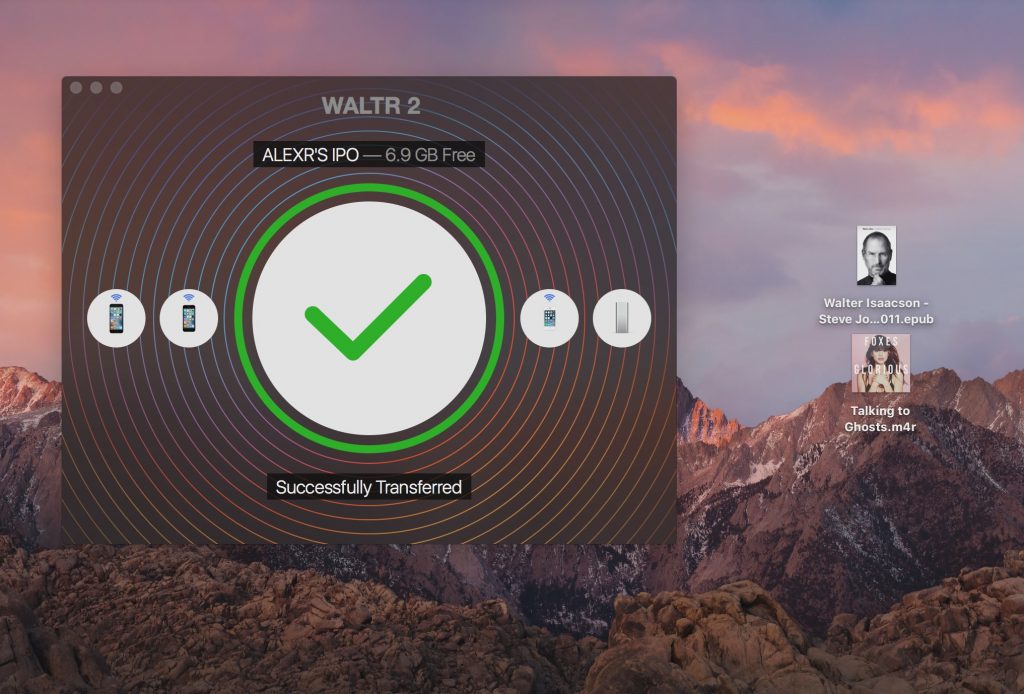
9) Close the 'WALTR' application and disconnect iOS the device from the computer.
10) Launch the 'Music' app on your iOS device and start listening to the tracks you just transferred.
No, actually, that's all there is to it!
Hint: The 'WALTR 2' application can handle albums with full form with ease: full support for CUE list; it automatically splits long audio files such as Mike Oldfield's 'Tubular Bells' album into multiple files that appear as separate tracks in the Music app.
Unfortunately, any content transferred to your iOS device using the 'WALTR' app will not sync with the iTunes desktop app, so keep that in mind.
Finally 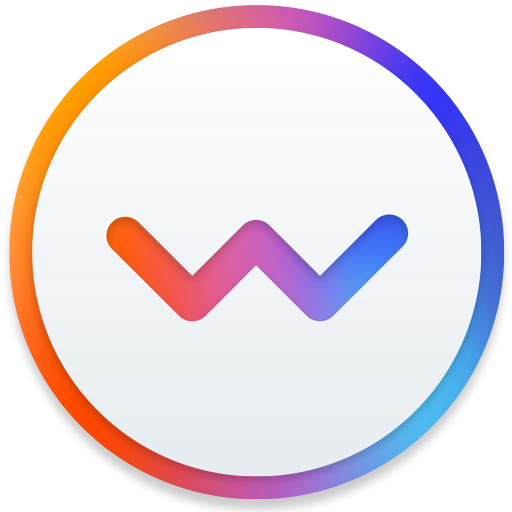
The 'WALTR' app is a fantastic solution for all of us who loathe iTunes and value the ease of transferring files. This app is more than just a media format converter, the 'WALTR' app lets you fill your mobile devices from Apple with content without worrying about converting formats – no need for jailbreak, separate sync via 'iTunes' app or using another application in general such as 'Handbrake'.
This app helps to negate the need to resort to third-party apps to simply transfer multiple media files to your iOS device.
The best part is that the 'WALTR' app does the right thing: all you have to do is select some media files and trust the 'WALTR' app to encode those files and distribute them among the respective apps on iOS device. In other words, songs go to the Music app, eBooks and PDFs go to the iBooks app, and video files go to the stock Video app, and so on.
The proprietary 'WALTR' application engine processes files extremely efficiently: in less than two minutes, the application transcoded a 2.64 gigabyte MKV file on my MacBook Air, mid 2013 release equipped with a chip Intel Core i5, with an operating frequency of 1.3 GHz and transfer it via USB connection to my device iPhone.
'WALTR' app pricing and availability
MacOS 'WALTR 2' application requires Intel Mac running MacOS Mavericks 10.9 or later. The 'WALTR 2' application for Windows requires a computer compatible with OS Windows 7 or higher.
A free trial is available on the Softorino website, where new users can also purchase a license for $ 39.95, which will allow them to use the full functionality of the application. Users of previous versions of the 'WALTR' app can upgrade to the latest version of the 'WALTR 2' app for a 50 percent discount.
