In iOS 11 and macOS High Sierra Apple presented a new economical image format – High Efficiency Image File Format (HEIF). Developed by the Moving Picture Experts Group (not a proprietary format Apple), this format helps to preserve the high quality of photos and videos while saving memory.
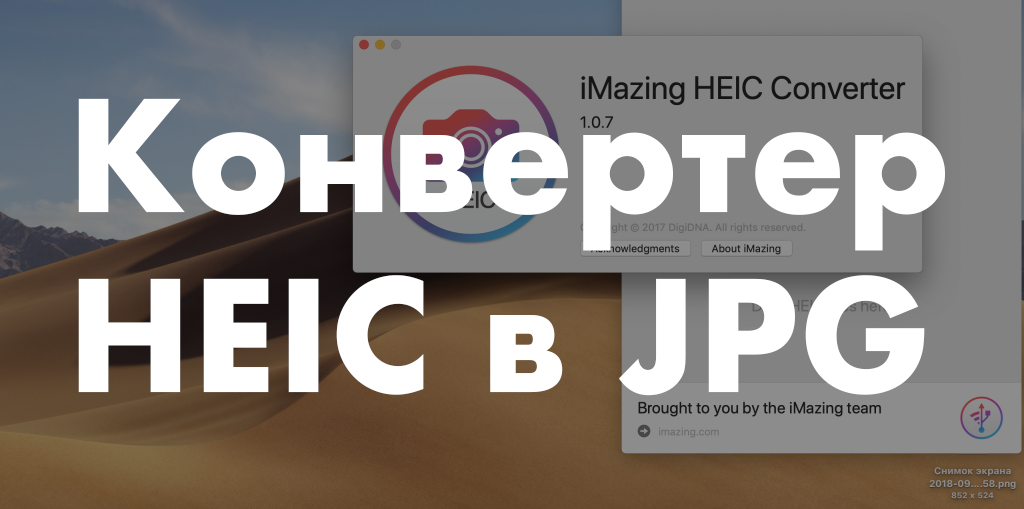
Images on iPhone 7 / iPad Pro 2017 and newer are saved in HEIF format with the extension .HEIC.HEIF photos and HEVC videos use half the memory of JPEG images and videos of popular formats without losing quality. After installing iOS 11, the camera automatically starts saving photos in HEIF format with the .heic extension.
As a result, many people use this format and do not even know about it. This won't be a problem as long as you don't need to move your photos to your PC.
iOS 11 and macOS High Sierra will automatically convert images on transfer, but only if you use the share function. You can also transfer HEIF images to Mac via AirDrop and they will be automatically converted during transfer to JPEG.
But what if you need to post a photo to an app that doesn't support Share? Or if you need to upload photos to social media from your laptop?
In this case, you will have to manually convert the .HEIC file to JPEG format.
This can be done in various ways and in this article we will show three ways to convert HEIC to JPG format.
- HEIF in the JPEG world
- About converting HEIC (HEIF) → JPEG
- 1. HEIC to JPG Converter – iMazing
- 2. How to Convert .HEIC Photo to JPG on Mac with Standard Photo Program
- 3. How to convert HEIC format to JPEG in macOS with standard Viewer
- Why shoot in HEIF format?
HEIF in the JPEG world
Sometimes HEIF has synchronization problems. Although all devices with iOS 11 and macOS High Sierra can open images / videos in new formats, many applications still do not support them.
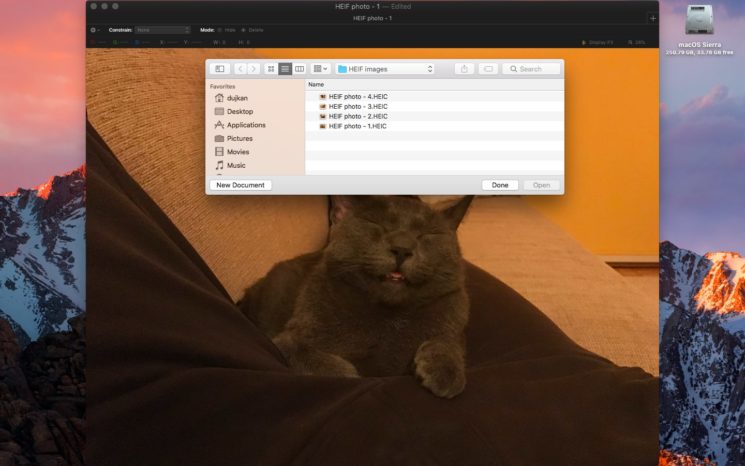
Pixelmator supports HEIF, but other popular apps don't.
For example, Pixelmator can import HEIF images, but cannot save them in the new format. Photoshop and Illustrator, as well as Microsoft Windows and Office do not yet support the HEIF format, and they will have to convert the photo to JPEG.
The most common format is still JPEG, and for compatibility or for some other reason, you may need to convert HEIC to JPG.
Also read: How and when to switch between HEIF / HEVC and JPG / MOV formats in iOS 11
About converting HEIC (HEIF) → JPEG
If you just want to share your image online, it doesn't need to be converted to JPEG.
If you want to transfer your HEIF images to your computer in JPEG format, iOS will help you with that too. Go to Preferences → Photos and select the Automatic option under Transfer to Mac or PC.
With this setting, all HEIF images and H.265 videos will be automatically converted to JPEG / H.264 when transferring files to a computer via USB.
There is no need to convert HEIC (HEIF) to JPEG, even if image quality is very important to you, since it is the same in both formats. And with the constant conversion of an image from one format to another, its quality is lost.
But there are also cases in which converting HEIC → JPEG is logical, so further we will tell you how it is done.
1. HEIC to JPG Converter – iMazing
1) Download and install free HEIC to JPG Converter –iMazing HEIC Converter from Mac App Store or here for Windows and Mac.
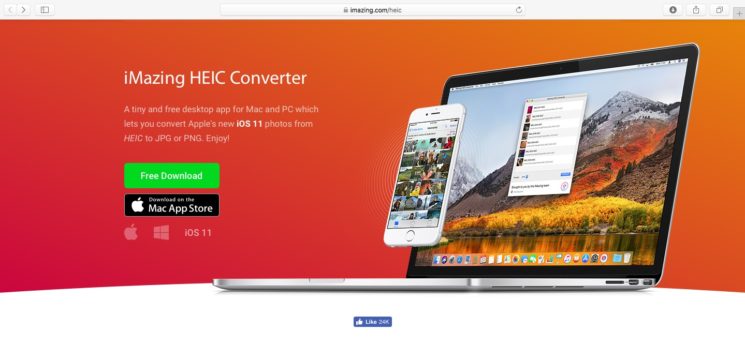
The program requires macOS 10.8 or higher. The version for Windows can be downloaded from the iMazing website if you have Windows 7 or higher.
2) Launch iMazing HEIC Converter.
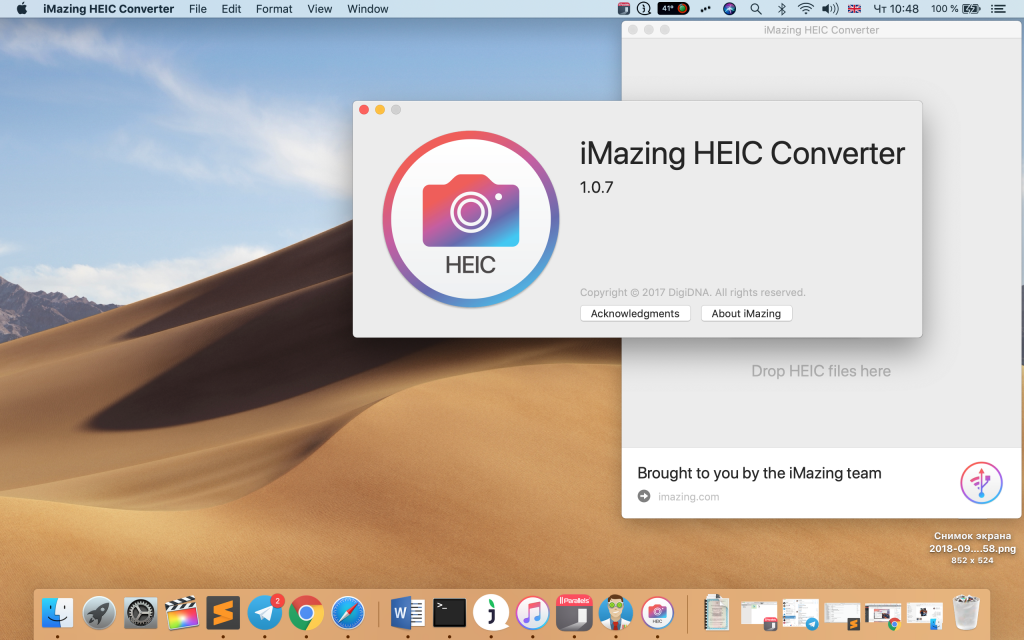
An instruction screen appears, telling you to drag HEIF images from Finder into the program window.
3) First, let's follow the instructions.
Open the folder with the .HEIC files you want to convert.
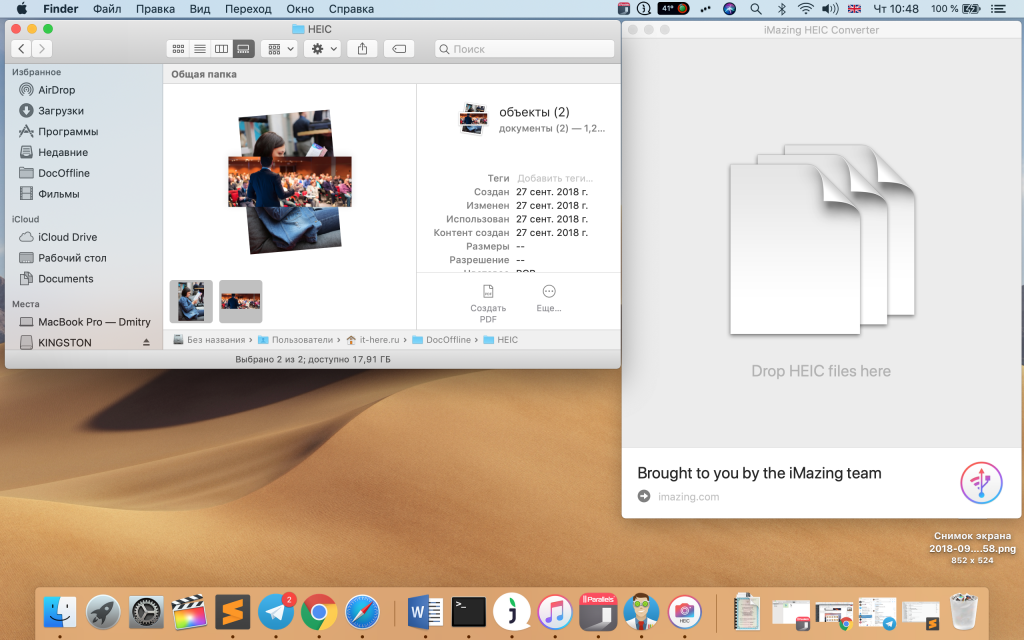
4) Select the images you want using the Command (⌘) -click or click Select All from the Finder menu. Alternatively, you can press Command (⌘) -A to select all files in the folder.
5) Drag the selected files to the iMazing HEIC Converter window.

6) Make sure you move all the desired HEIC (HEIF) images to the program window.
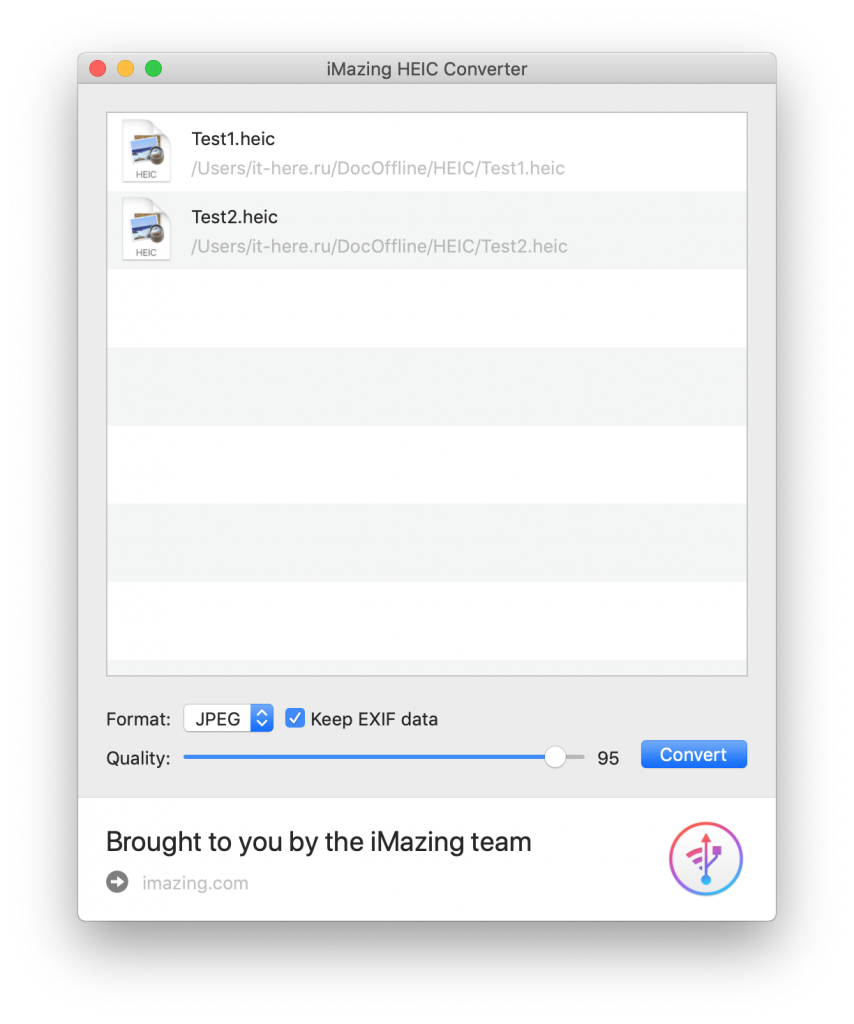
7) Open the menu next to Format and select JPEG.
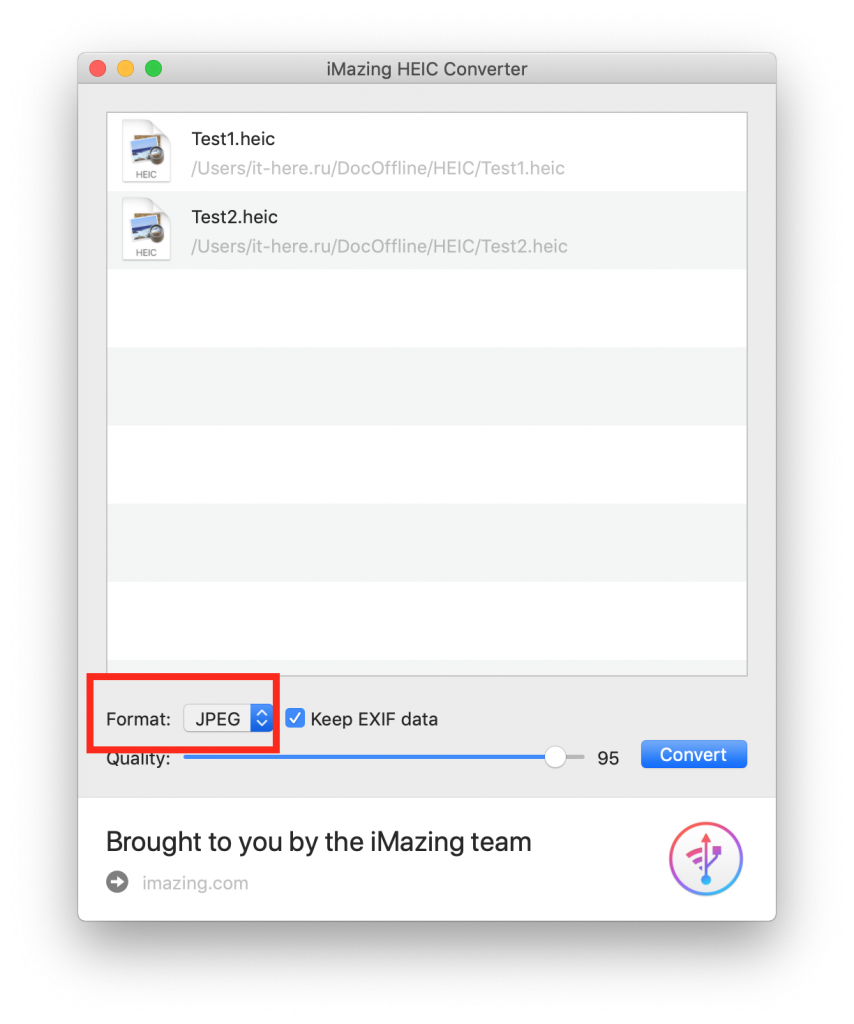
Note: If you choose PNG format, it will solve the quality loss problem.
8) Check the box next to Keep EXIF data.

Note: If you uncheck the box, data such as shutter speed, exposure, brightness, etc. will not be saved.
9) Use the slider next to the word Quality to select the desired quality.
The higher the quality, the more memory the file will occupy. If you make the quality low, you will significantly reduce the file size, but its quality will be lost.
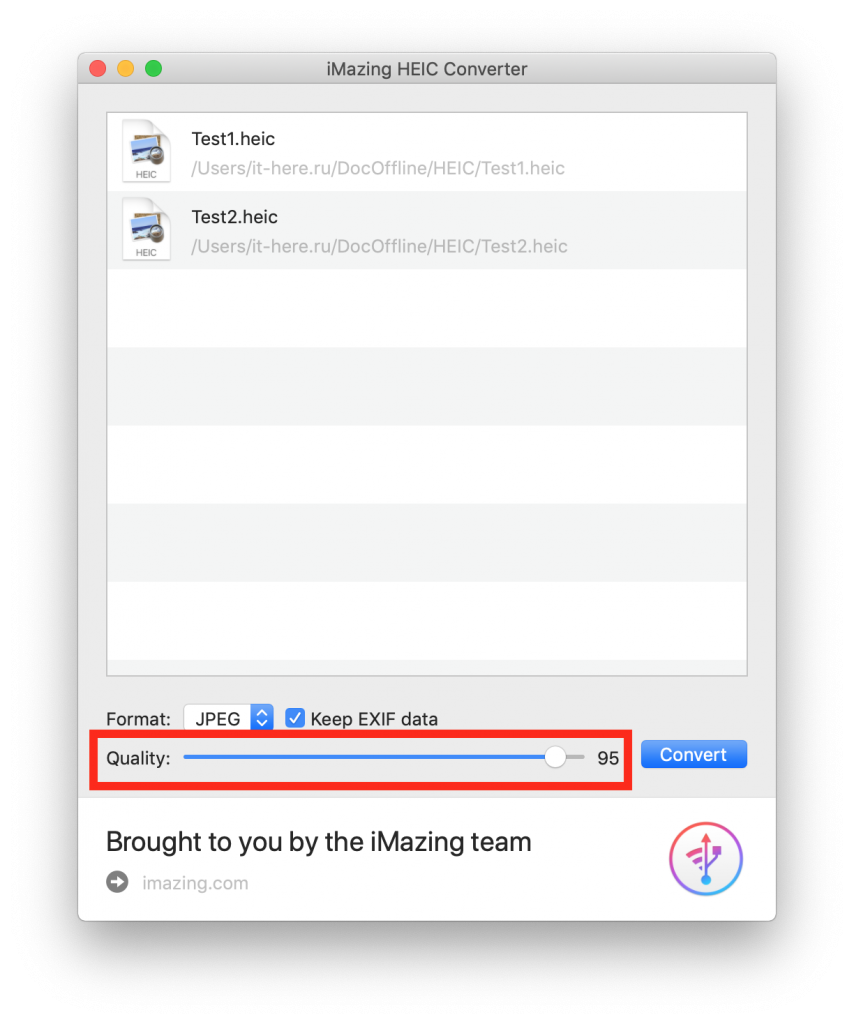
We recommend setting the slider to 85 percent. it's a balance between file size and quality.
10) Click the Convert button to start the process.
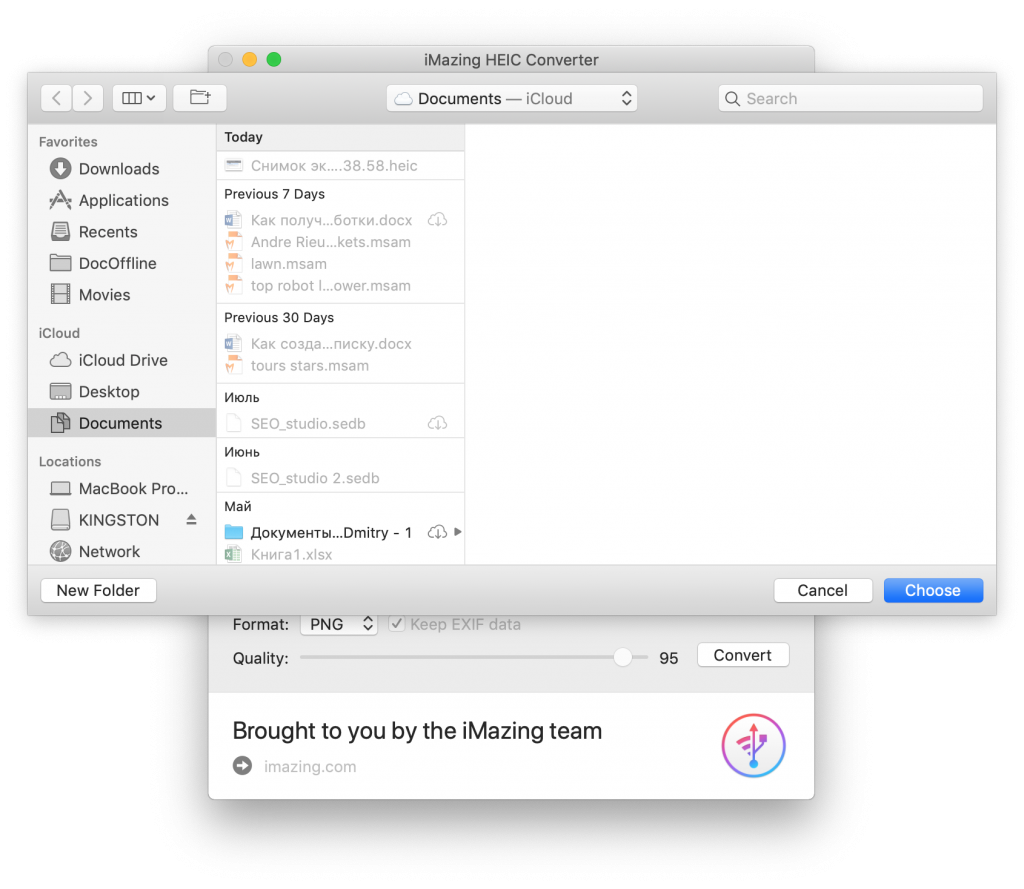
You will need to select a folder on your Mac where the files will be saved.
Then the program will start working. Depending on the number of files and the capacity of your laptop, the process will take from a few seconds to several minutes.
You will be able to follow the conversion process using the indicator on the screen.
11) When the process is complete, a dialog box will appear.
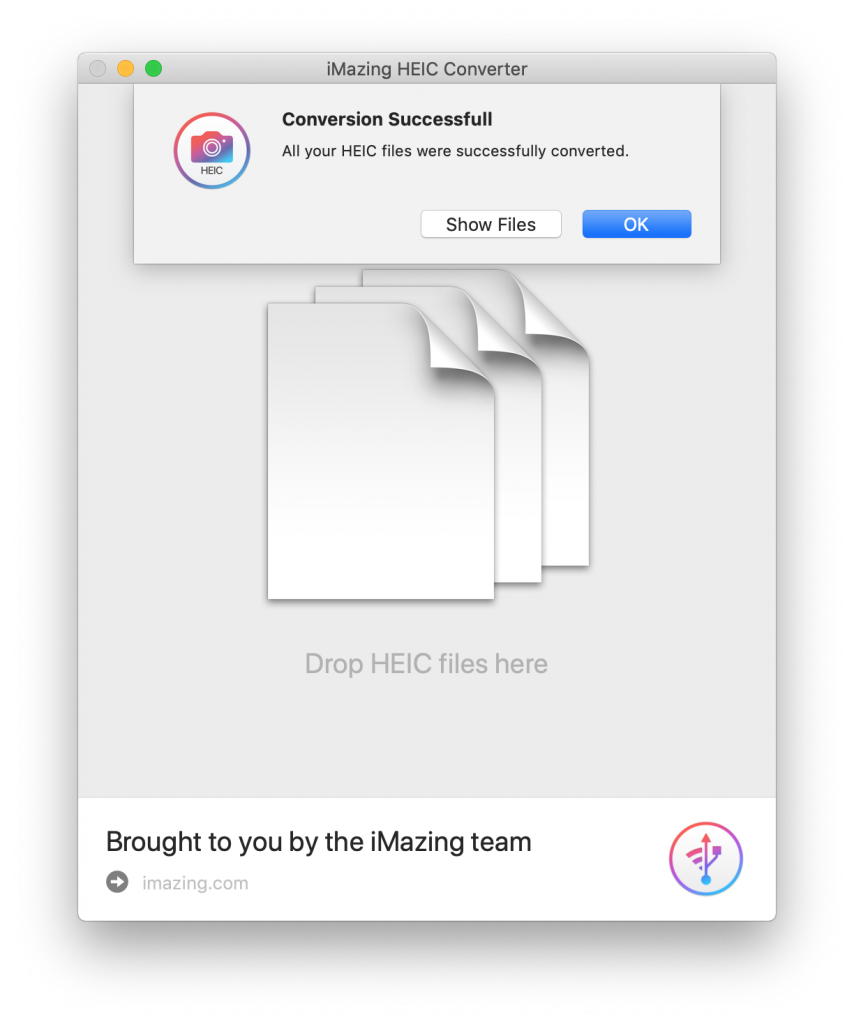
Click OK to close iMazing HEIC Converter and browse for JPEG files manually, or click Show Files to automatically open the file folder.
Comparing the originals with the received files clearly shows how economical the HEIF format is. In most cases, JPEGs weigh at least twice as much.

What about EXIF data and quality?
Unlike other converters, iMazing stores all EXIF data and other useful information like shooting date, color profile, etc. This way, you can move the converted images back to Photos and they will be posted by date.
Here is the EXIF data of the original HEIF image.
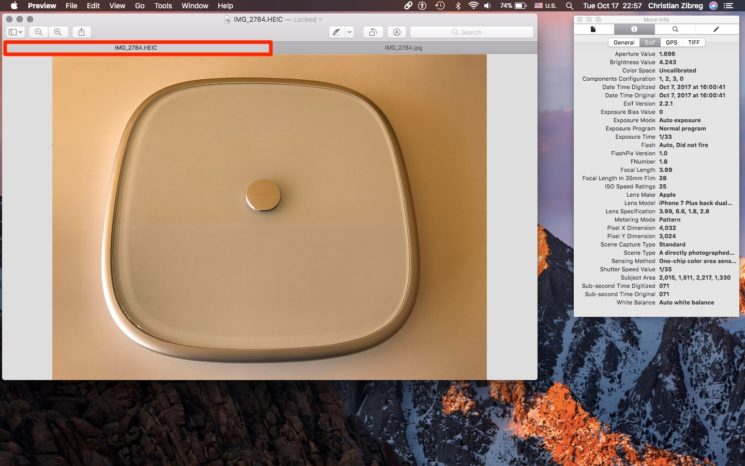
And this is the EXIF data of the converted JPEG version.

As you can see, all the data has been saved and remained the same, which is very convenient.
In addition, iMazing HEIC Converter also preserves color profiles so you don't lose image quality. This is especially true for owners of iPhone 7 and newer and iPad Pro 2017.
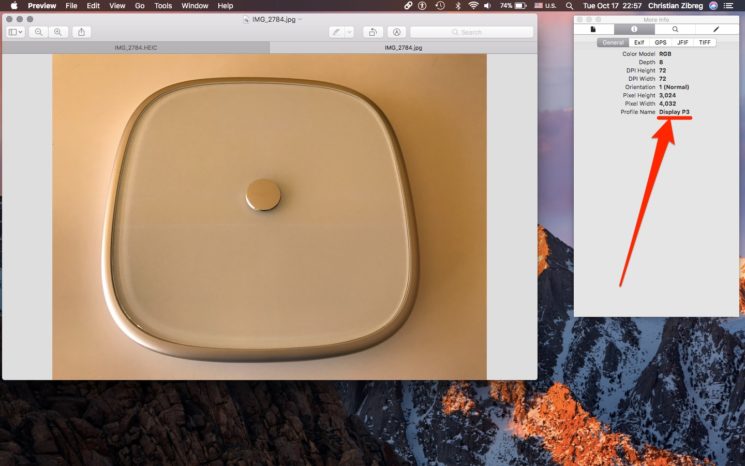
Tip: just in case, save your HEIF originals in your Photo, Media Library iCloud or somewhere else.
2. How to Convert .HEIC Photo to JPG on Mac with Standard Photo Program
In the previous method, we showed you how to convert HEIC images to JPEG using iMazing.
However, this can be done even without a third party program.
1) Open Photos on your Mac.
2) Select one or more HEIC images you would like to convert.

Tip: To find out the format of an image, select it and hold down the Command (⌘) -I keys to open the information panel.
3) From the File → Export menu, select Export x Photo.
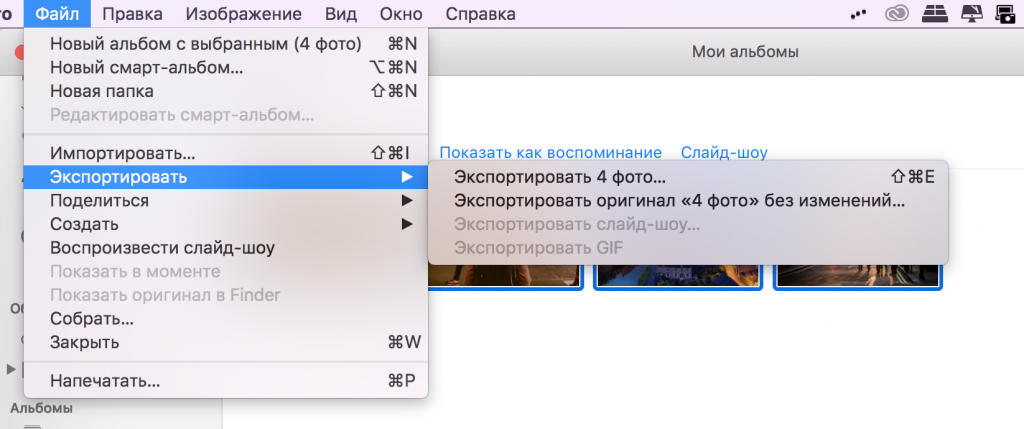
4) For Photo Type, select JPEG.
Also select the best quality, compatible color profile and full size.
5) Click the Export button.
6) Select the folder where you want to save the finished images and start the export process.
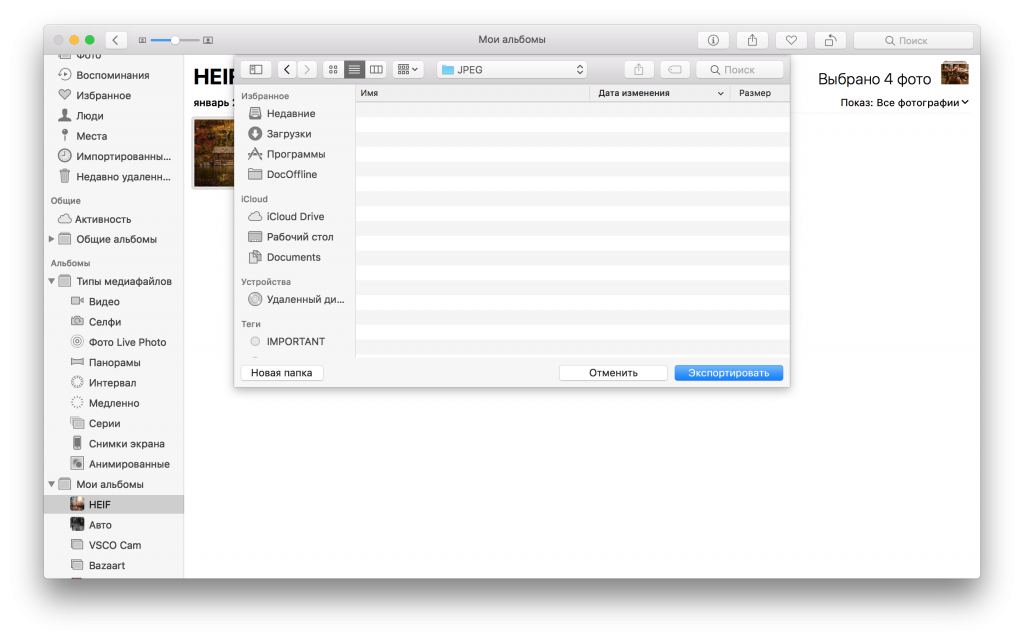
The process may take a while depending on the number and resolution of images, and the power of your Mac.

After that, you will see a notification about the end of the process.
7) You can now close Photos and navigate to JPEG images through Finder.
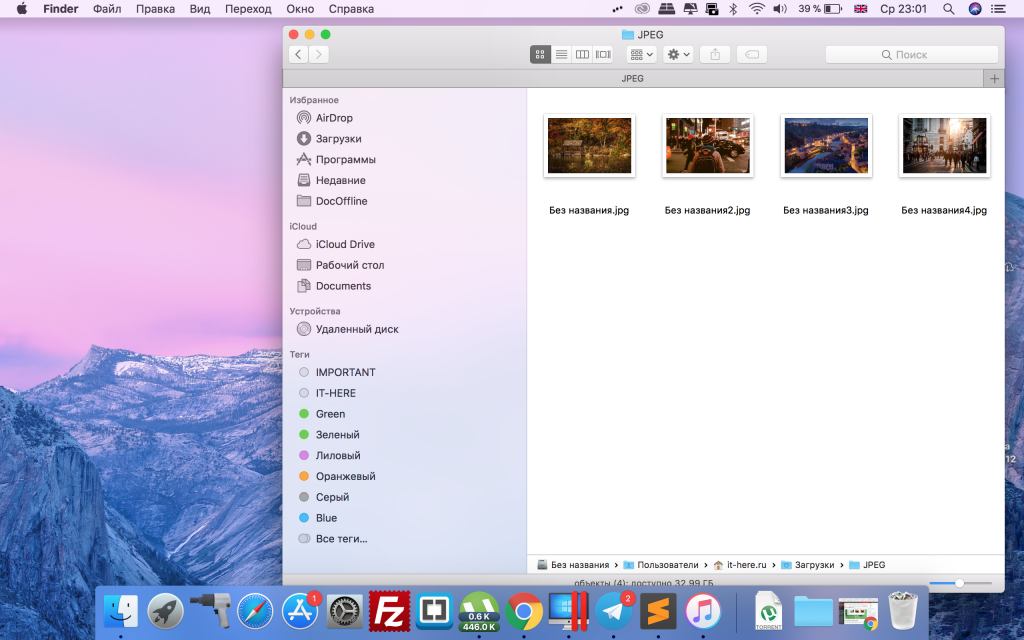
3. How to convert HEIC format to JPEG in macOS with standard Viewer
If you are in a hurry or just don't want to download some programs, you can use the standard View function. To do this, you must have macOS High Sierra or newer installed.
1) Using Finder, open the folder with the HEIF images you need to convert.
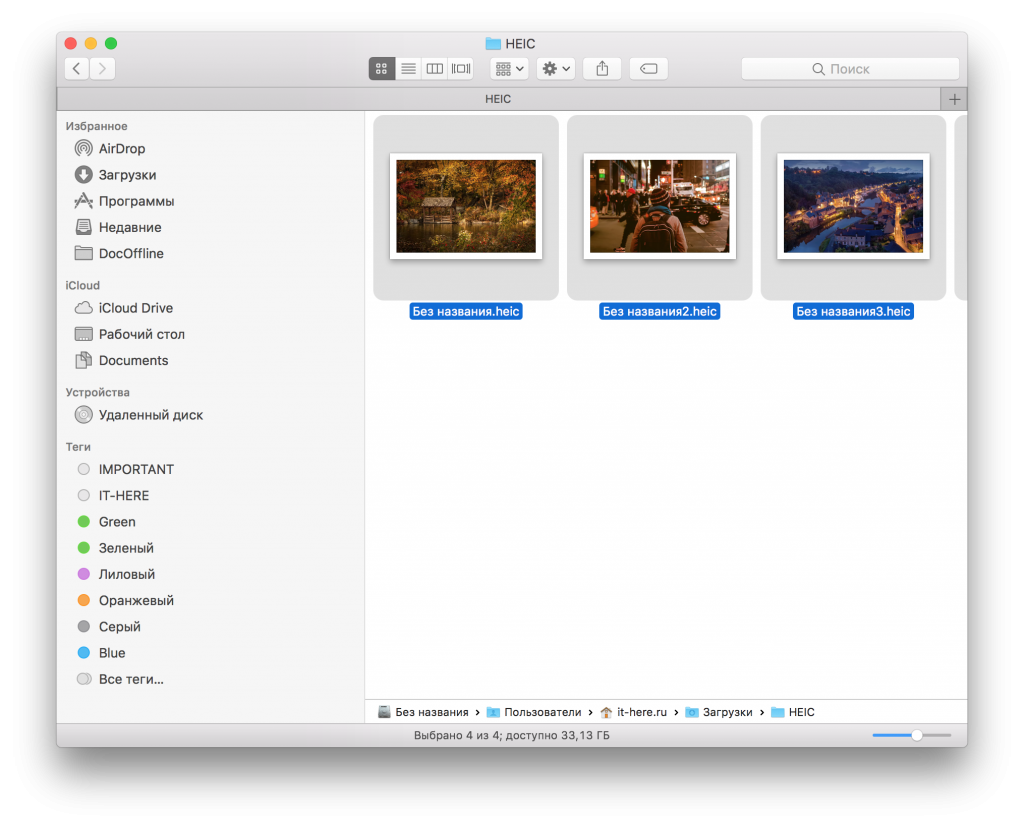
You can find HEIF images using the HEIC extension.
2) Hold Command (⌘) and select all images. You can also hold Command (⌘) -A or click Select All from the Finder menu.
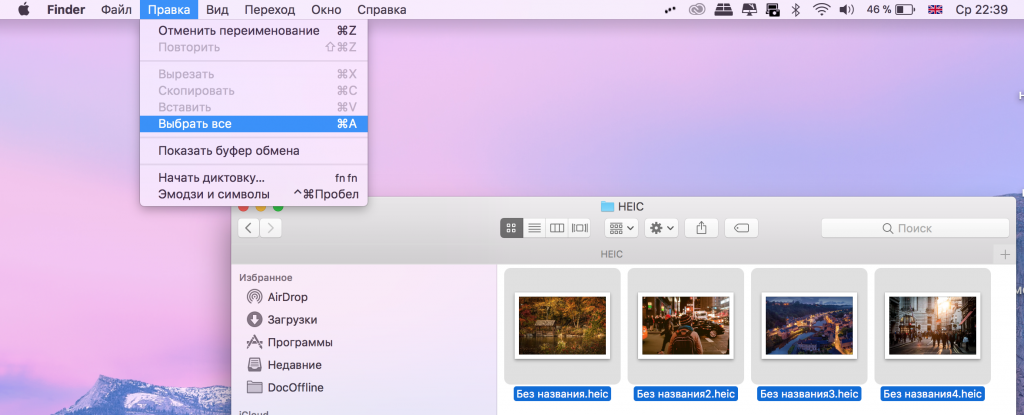
3) Right-click on one of the selected images, and then select Open in Program → View.
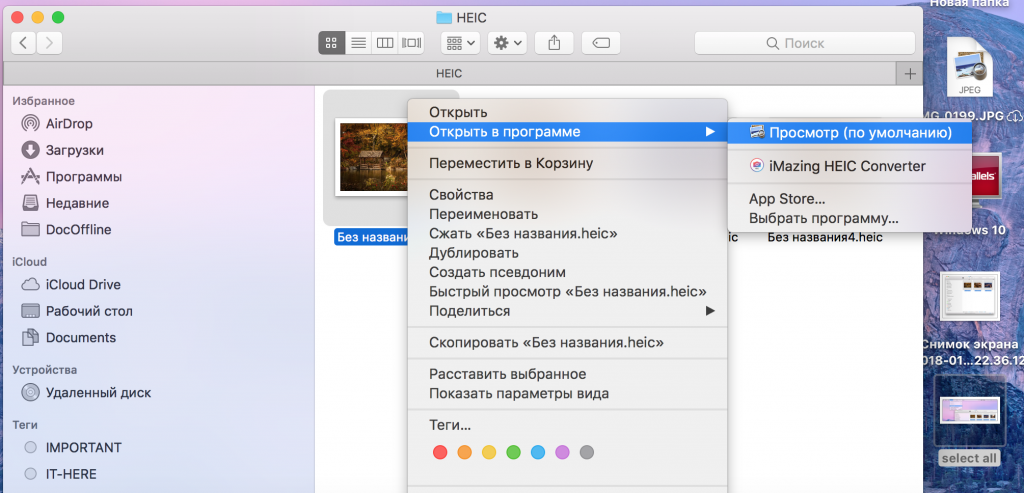
4) The selected images will open in the program.
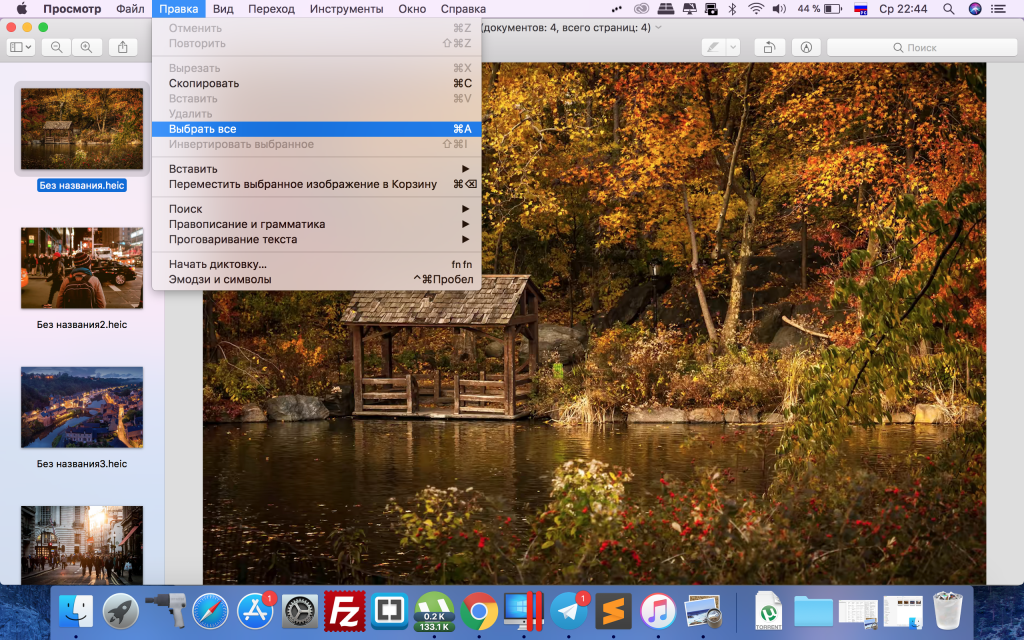
Select images from the side menu of the program using the mouse and holding Command (⌘) -A.
5) Then select Export Selected Images from the File menu.
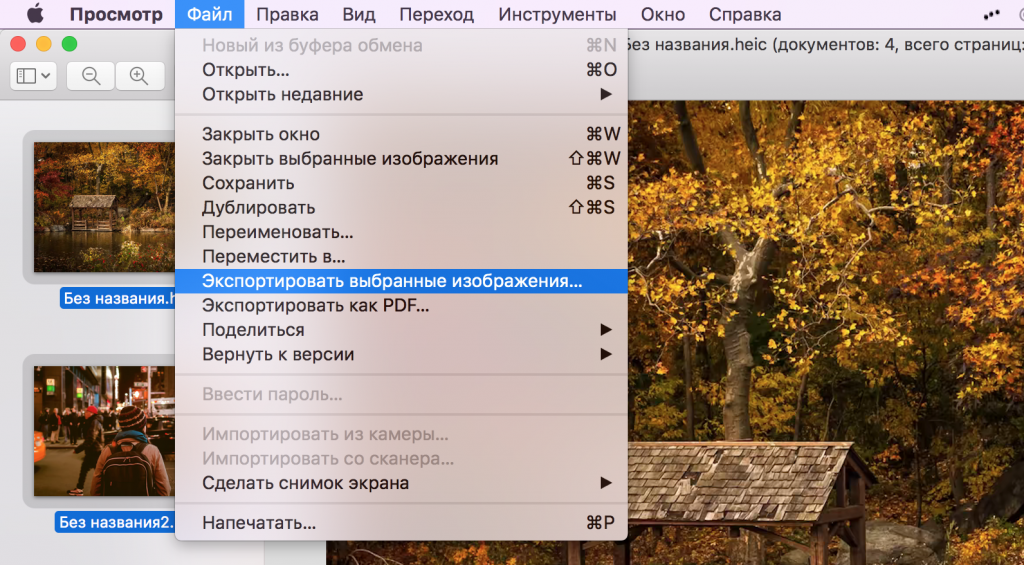
6) Click Options and select Format, select JPEG.
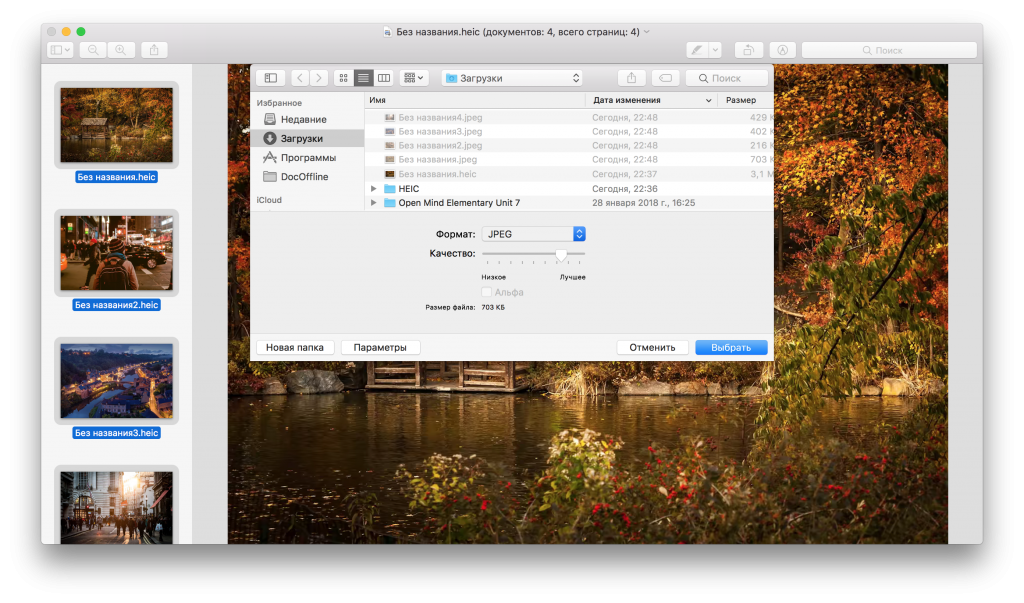
7) Now click Select to save the images in JPEG format.
You can also convert images in TIFF, PNG, PDF formats. In addition, JPEG compression can be adjusted.
This method will save the date the image was created, location information, color profile, etc., which is a big plus.
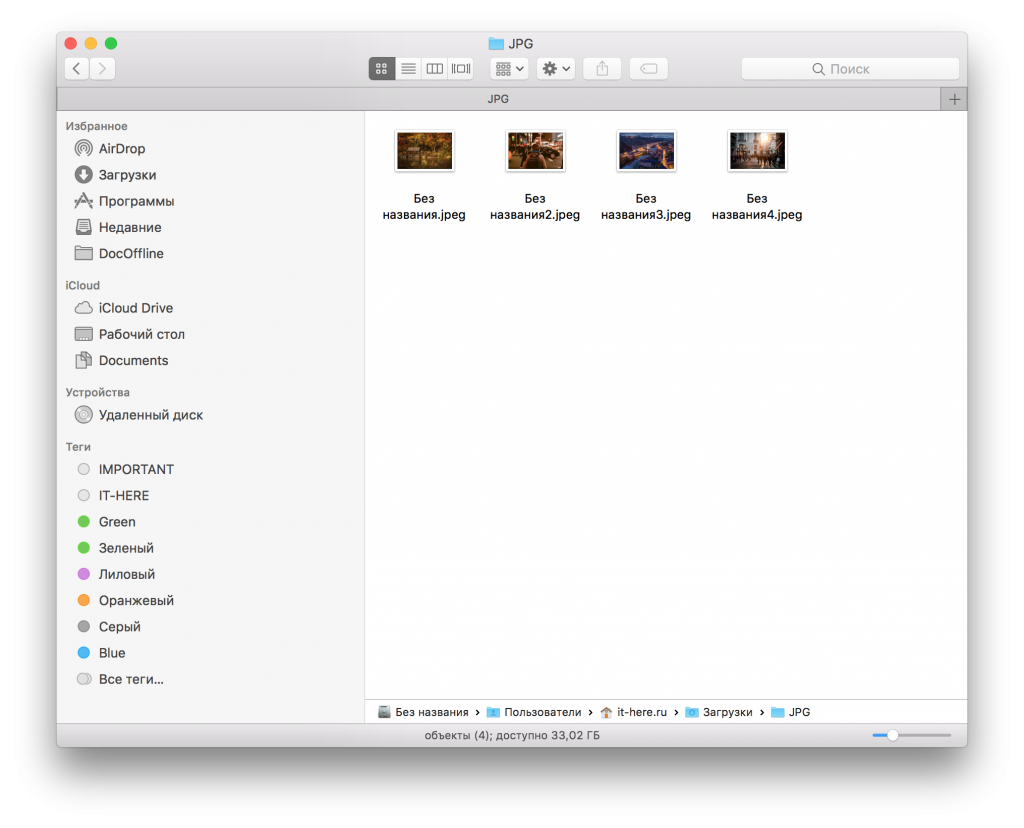
The more often you convert images from HEIF to JPEG and vice versa, the worse their quality becomes.
Why shoot in HEIF format?
Before converting HEIF to JPEG, please note that image quality will deteriorate each time you change the format.
If you have iPhone 7 and newer with iOS 11, then your Camera by default shoots in HEIF format, and most users don't even know about it.
Also read: How and when to switch between HEIF / HEVC and JPG / MOV formats in iOS 11
You can switch between HEIF / HEVC and JPG / MOV (H.264) in Settings → Camera.
Go to the new Formats section and select the format you need:
- High Efficiency – Encodes your photos and videos with HEIF / HEVC codecs.
- Most Compatible – Makes photos to JPG and videos to MOV.
Note: If your device does not have this section, then it does not support HEIF / HEVC formats.
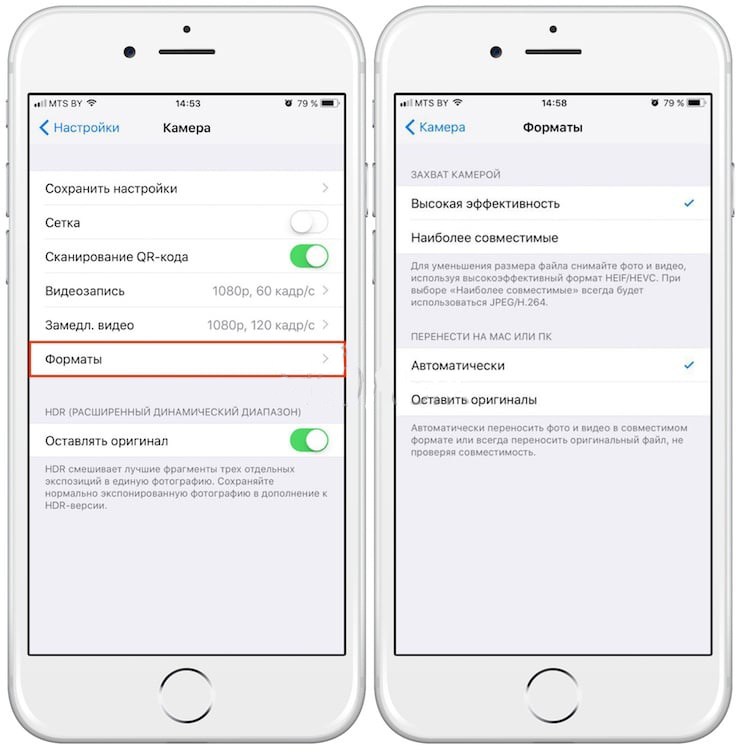
Changing the aspect ratio will not affect any existing pictures in the Photos app.
Additionally, 4K 60fps and 1080p 240fps slow-motion video can only be shot with the High Performance option in the settings.
