Now Apple makes it even easier and more convenient to limit your kids' screen time. Below we explain how this is done in iOS 12.
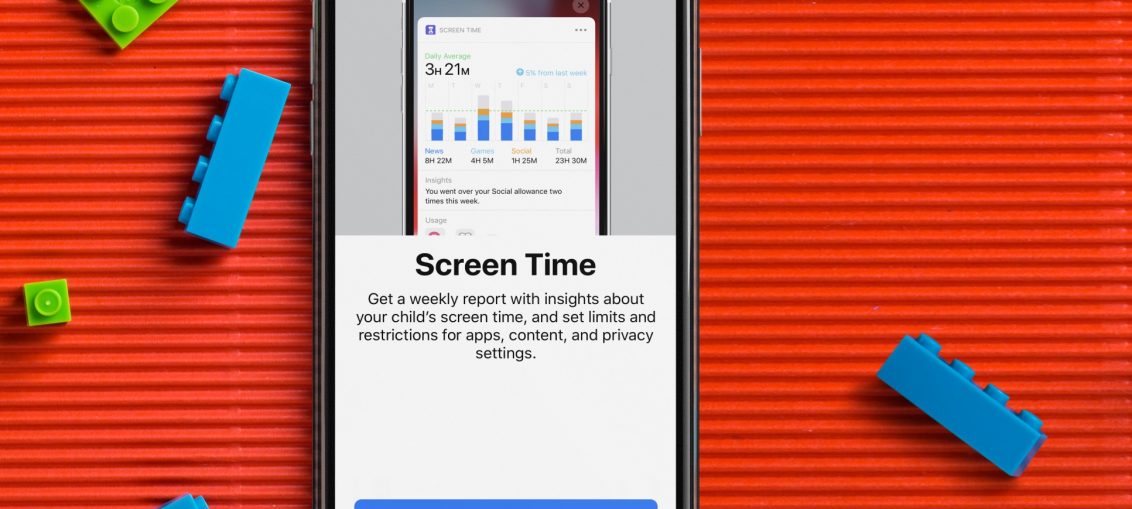
Screen time limits
New Screen Time tool is a big part of the update iOS 12. The function allows you to keep track of the amount of time you spend on your device. Moreover, using the function, you can also limit the screen time of your children.
To do this, you need to link children's devices to an account iCloud for family access. After that, their names will appear in the Screen Time section of Settings.
1) First, select your child's name from this list.
2) On the next screen, tap Turn on Screen Time. After that you will see the message:
Screen Time. Get a weekly report with insights about your child's screen time, and set limits and restrictions for apps, content, and privacy settings.
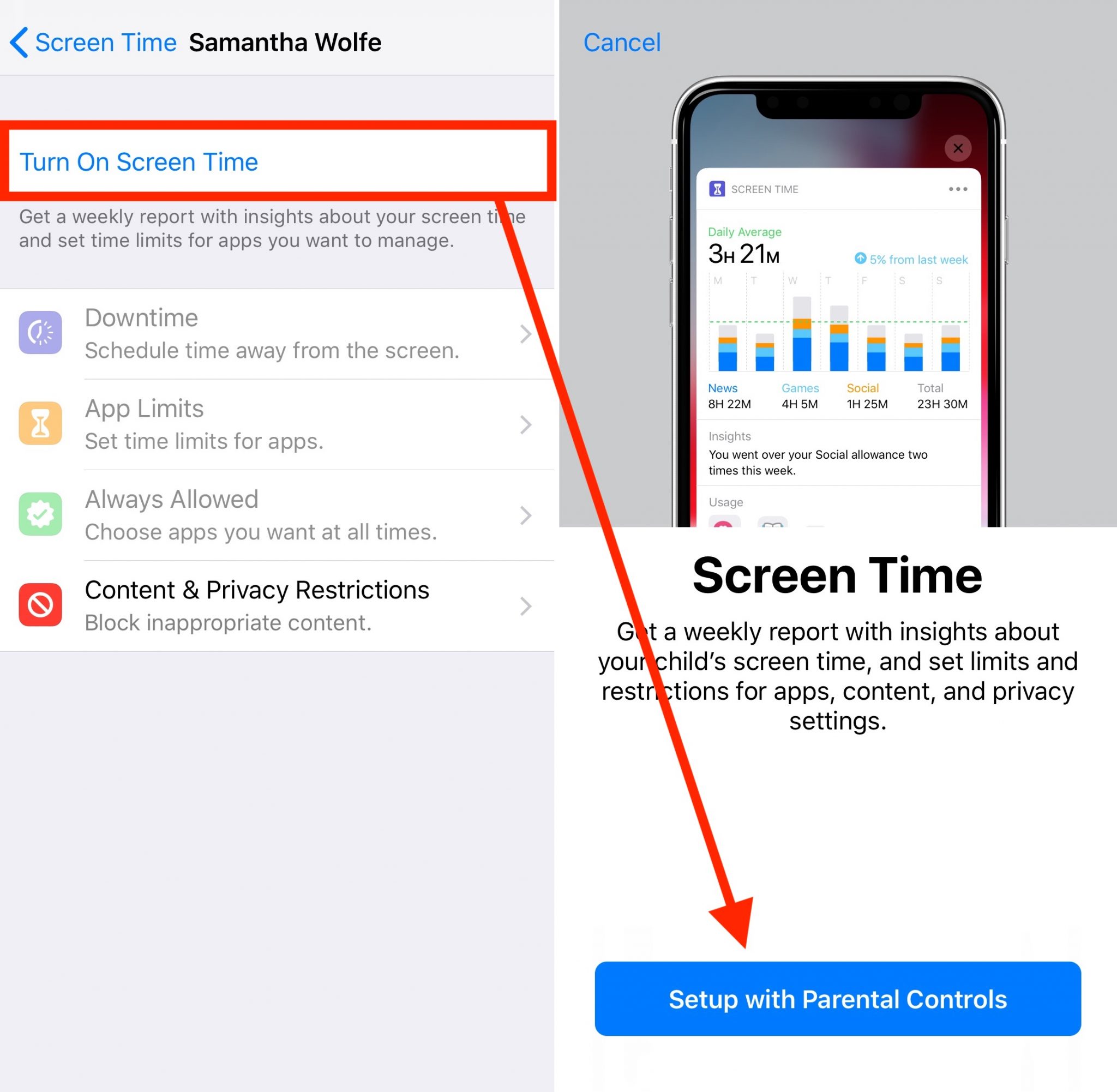
3) Click Setup with Parental Controls.
4) On the next screen, you will need to configure the Downtime schedule by selecting the start and end times.
At this time, it will be possible to make calls, send and receive messages, as well as use permitted applications. Everything else, including notifications, will be disabled. Ideally, the function schedule should match your child's daily routine. If you are unsure, you can skip the Downtime setting.
5) Next, the Program Limits screen appears. Here you can set daily limits for application categories. After the time expires, your child will need to get your permission to continue using the app. You can limit the time in all applications, in games, on social networks, etc.
You can limit time in several categories of applications.
After choosing the categories, you will need to select the time limit itself. This can also be done later.
6) Then you will see the 'Content & Privacy' screen. Here you can restrict access to certain content in iTunes, App Store, Music and websites.
7) On the next screen, you need to create a 4-digit password. It will be used to add time to the limit and to change Screen Time settings.
8) After completing all of the above steps, you will be taken to the page dedicated to your child's Screen Time. Any settings can be changed here. The main thing is not to forget your password. Alternatively, you can turn off Screen Time or remove the password.
Application limits and Always allowed
1) In Application Limits, you will see the restrictions added earlier. You can see an example below:
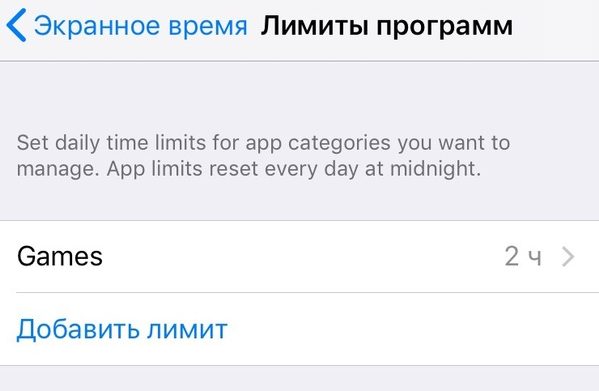
2) Click Add Limit if you have not configured everything before.
3) In Allowed you will find a list of applications that are always available. By default, these will contain Phone, Messages and FaceTime.
4) Click on the + or – next to an app to add or remove it.
Reports
Every week you will receive reports on your kids' screen time. They will display the time spent on each application, by application category, the number of notifications, and the number of times the device was lifted. You can view reports on your kids' devices right from yours.
More about these reports will become known after the release of future beta versions iOS 12. In the meantime Apple provided only this screenshot:
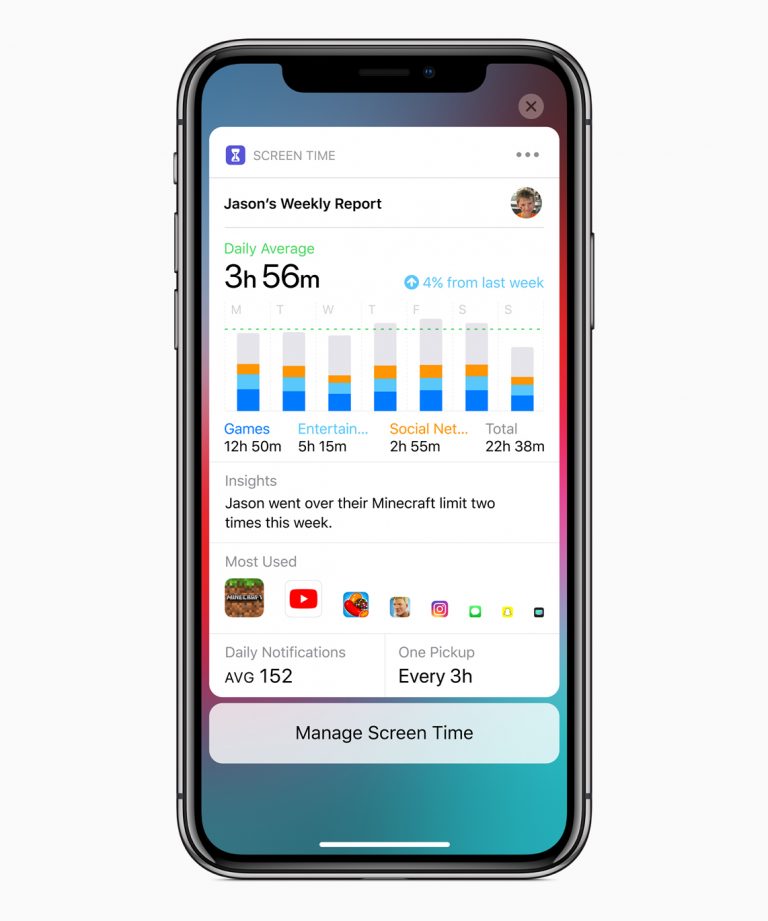
Apple added great tools for controlling children. Screen Time is the best of them all and will only get better and better in the future.
As a reminder, update iOS 12 is still in beta testing, so the instructions may change slightly after the final release. Apple will release iOS 12, macOS Mojave, tvOS 12, and watchOS 5 this fall.
