The problem of lack of free space tends to arise at the most inopportune moment: for example, when you want to record a video or urgently install an application. iOS 11 Apple finally proposed a solution: among several new mechanisms for automatic disk space management, there is a function 'Download unused software', which allows you to forget about the lack of disk space forever.
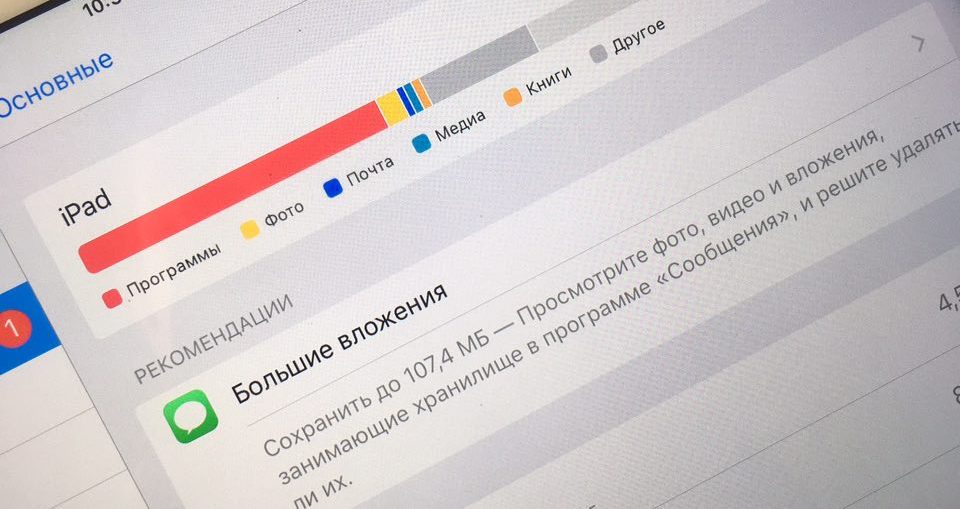
How to enable the 'Download unused software' feature
In iOS 11 there is a new settings screen 'Storage iPhone'. There you will find recommendations for freeing up disk space by moving the library to iCloud before deleting attachments in old messages.
Among them there is also 'Download unused software'.
Step 1: Open Settings and select 'General'.
Step 2: Select the item 'Storage iPhone / iPad'.
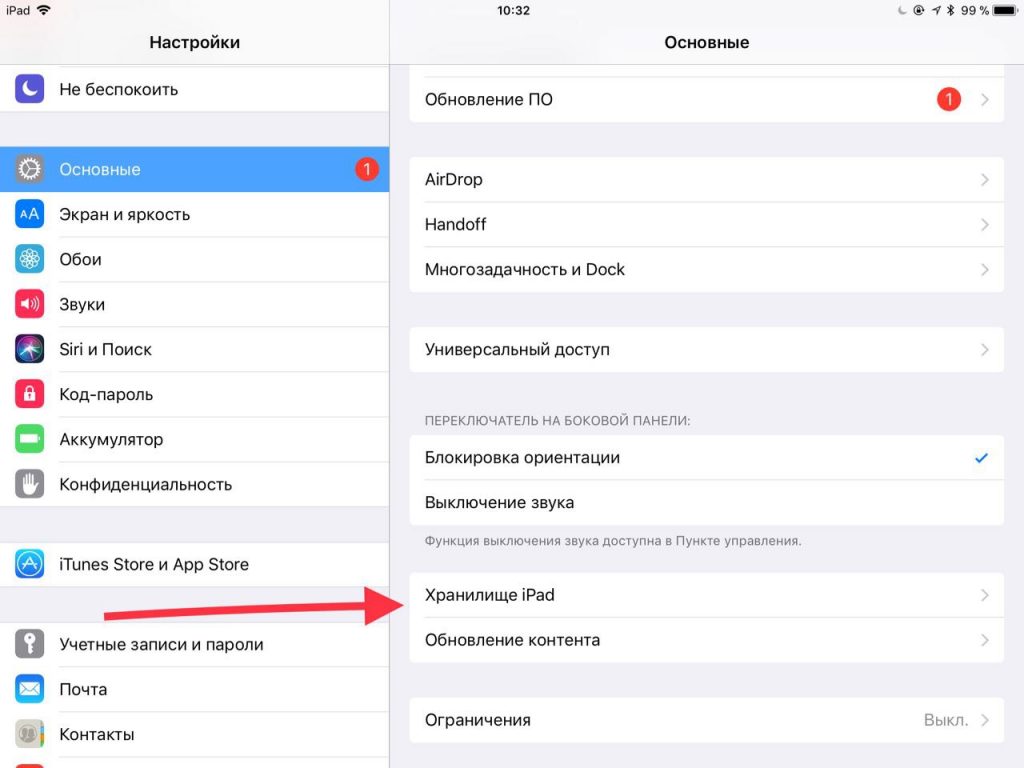
Step 3: Find the 'Download unused' section and click 'On'.
If you couldn't find it, the same switch is found in the 'iTunes Store and App Store' settings.
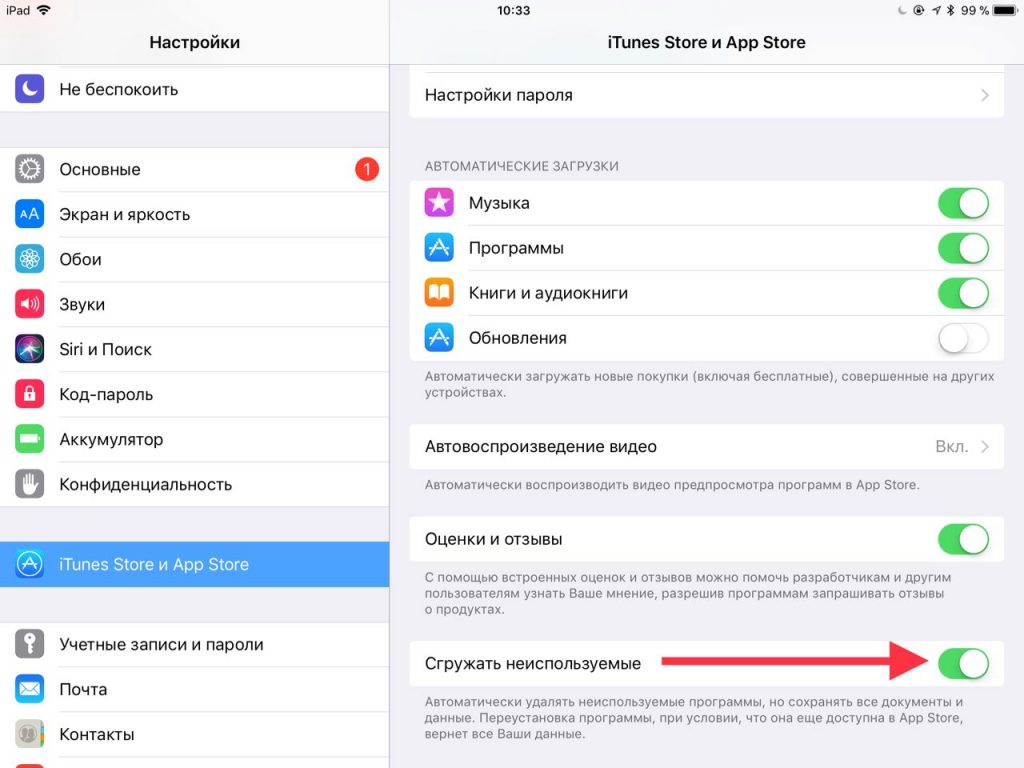
How it works?
If your phone runs out of free space after enabling this feature, unused applications will be automatically detected and removed on it. Application data and related documents will not be affected. 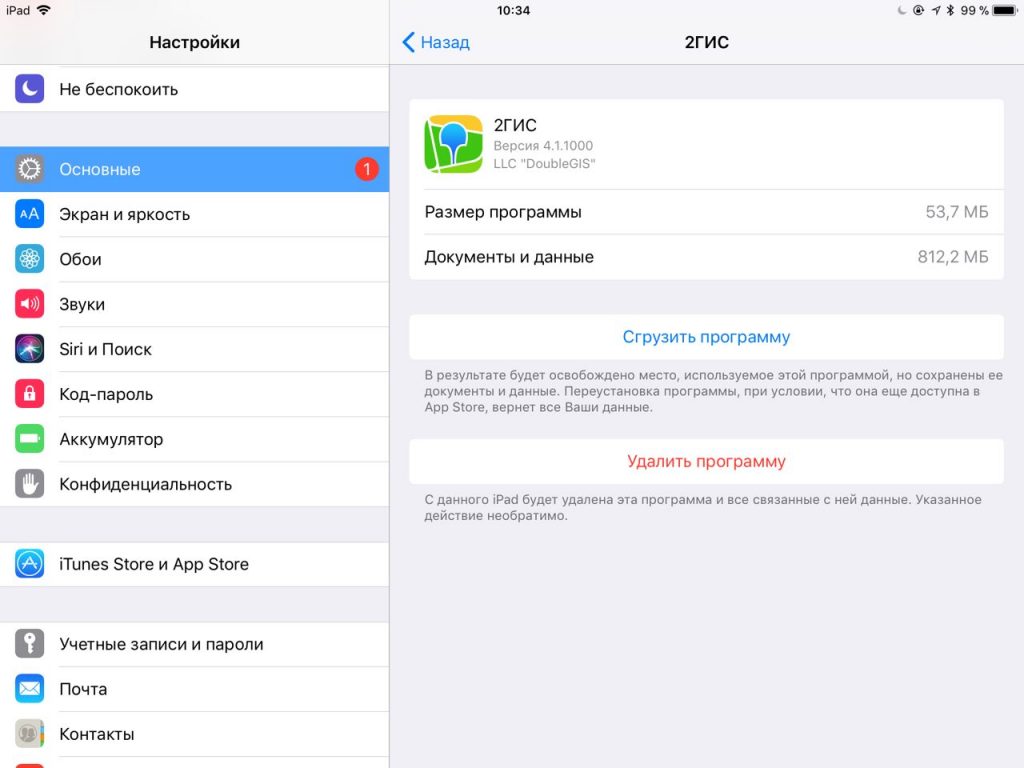
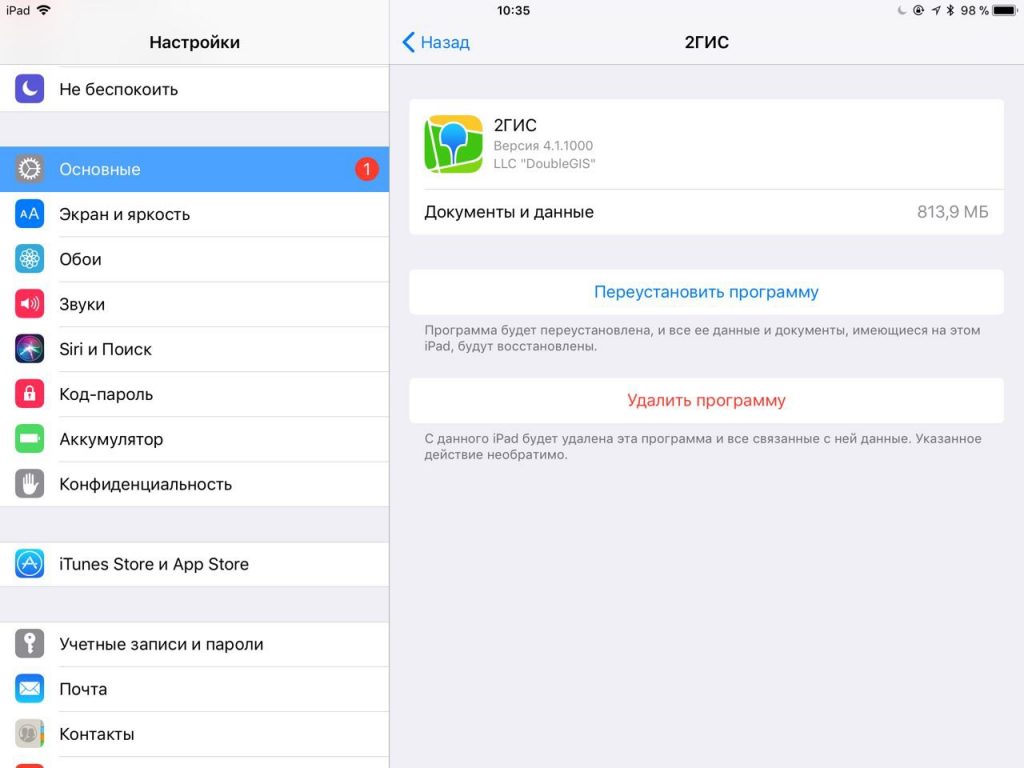
Apps will be removed based on how often they are used. This only affects apps you haven't used for a long time, so don't worry: your everyday apps will stay safe and sound.
After uninstalling an application, its icon on the home screen remains. However, it dims and a download icon appears next to the application name. Clicking on it will start loading the program from App Store.
How to manually download unused apps
If you don't trust the automatic unused application detection algorithm, you can do it yourself. There is a way to manually download individual applications.
Step 1: Go to Settings> General> Storage iPhone.
Step 2: Scroll down the 'Recommendations' section. You will see a list of applications sorted by their disk space.
Step 3: Select an app to go to the details screen.
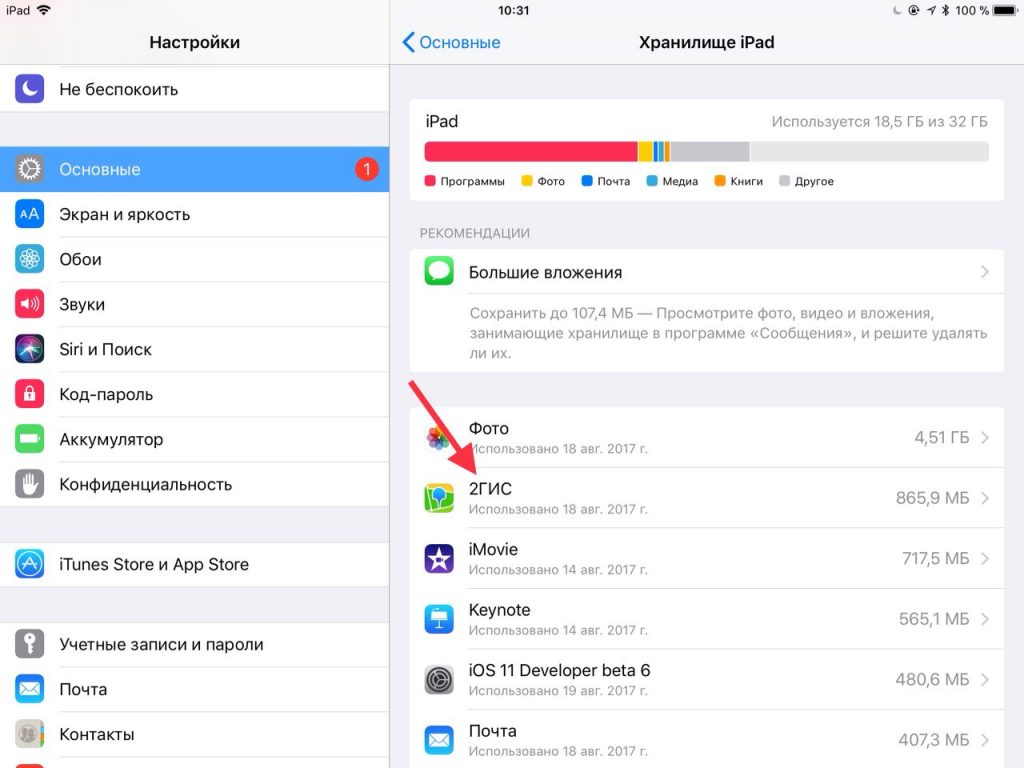
Step 4: Click 'Download Program'.

Step 5: Confirm the operation in the pop-up window.
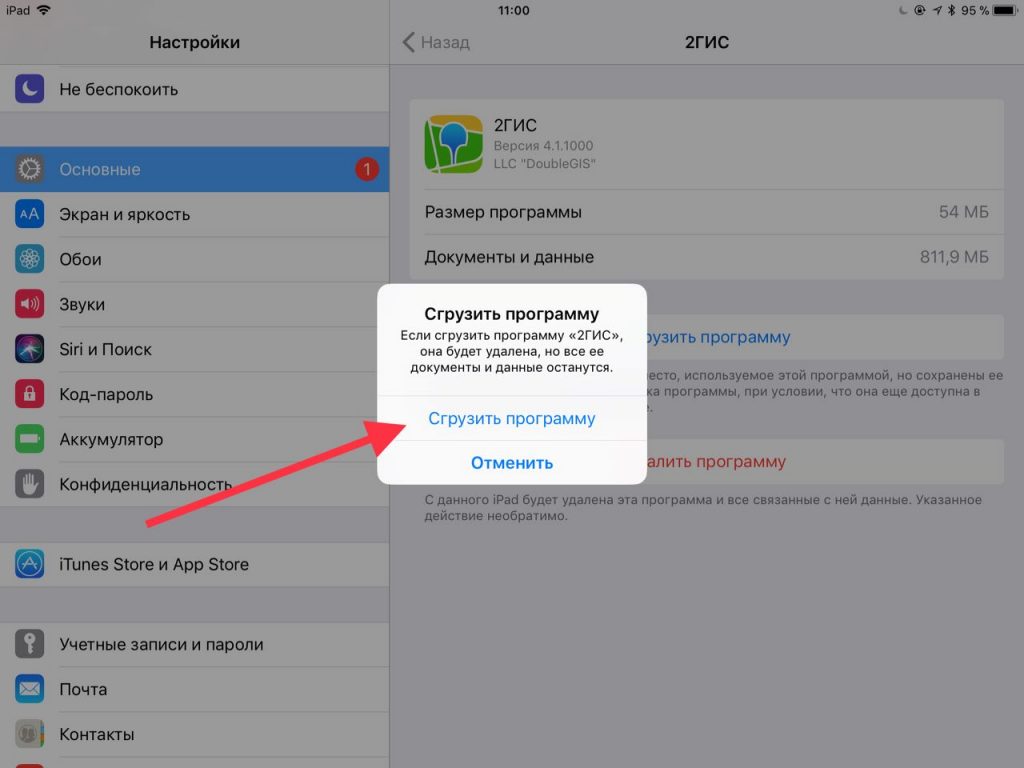
The application will be removed from the phone. In place of the 'Download program' button, a button will appear to reinstall it. 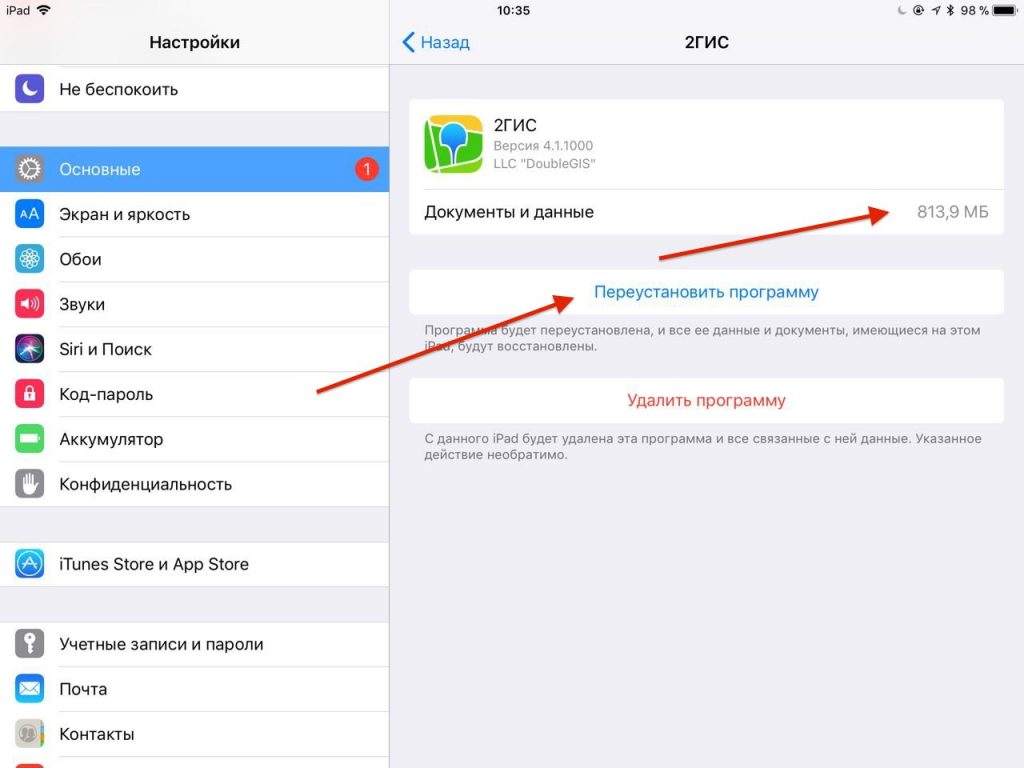
Click it to install the application back. The same can be done via the app icon on the home screen.
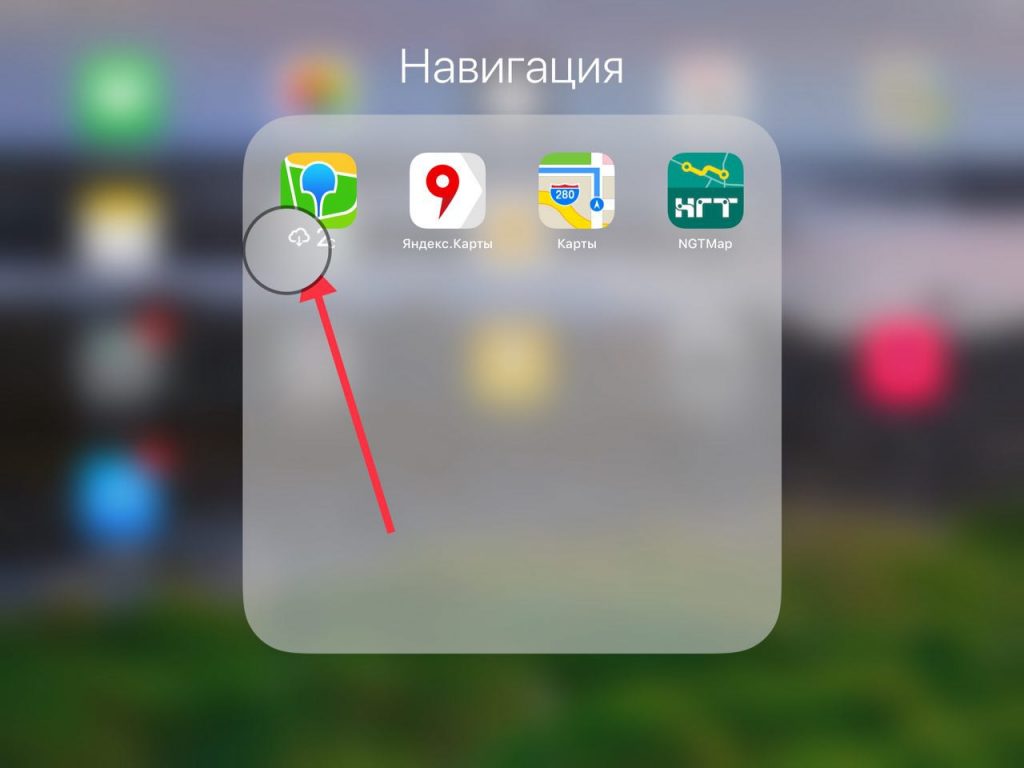
How do you manage disk space?
What steps are you taking to free up space? Share them in the comments below.
