The free Bear app remains one of the most popular text apps for iOS and macOS due to its simplicity, customization options, and more. One of the best features of the app is the ability to change themes. Themes include not only the background color of the application, but also the color and style of the text. Below, we'll show you how to change themes in the Bear app for iOS and macOS.
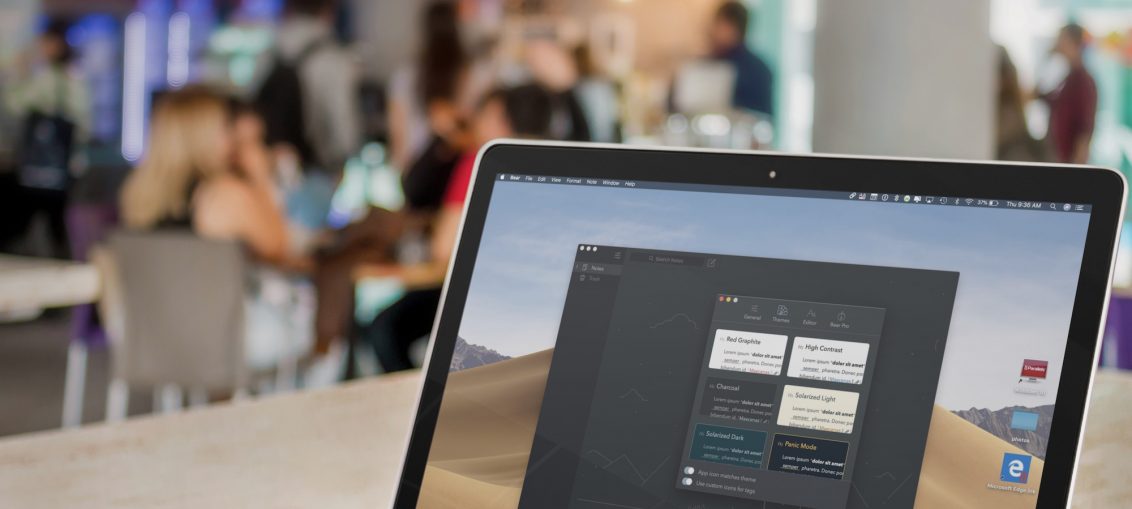
Available themes
There are only two themes available in the free version of the Bear app: Red Graphite and High Contrast. These are light themes and are very similar to each other.
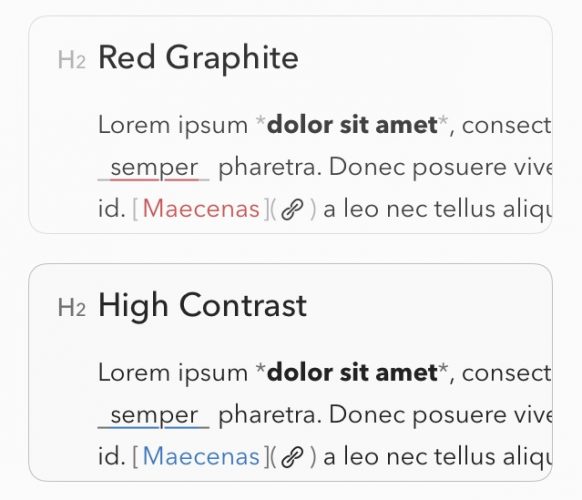
If you purchase a Bear Pro subscription for 99 rubles per month, 12 more themes will become available, some of which are dark.

After choosing a theme, you can change the application icon for it. You can also add your own icons for tags.

How to change themes in iOS
1) Click on the icon in the form of three stripes in the upper left corner of the application.
2) Now click on the round icon at the bottom center.
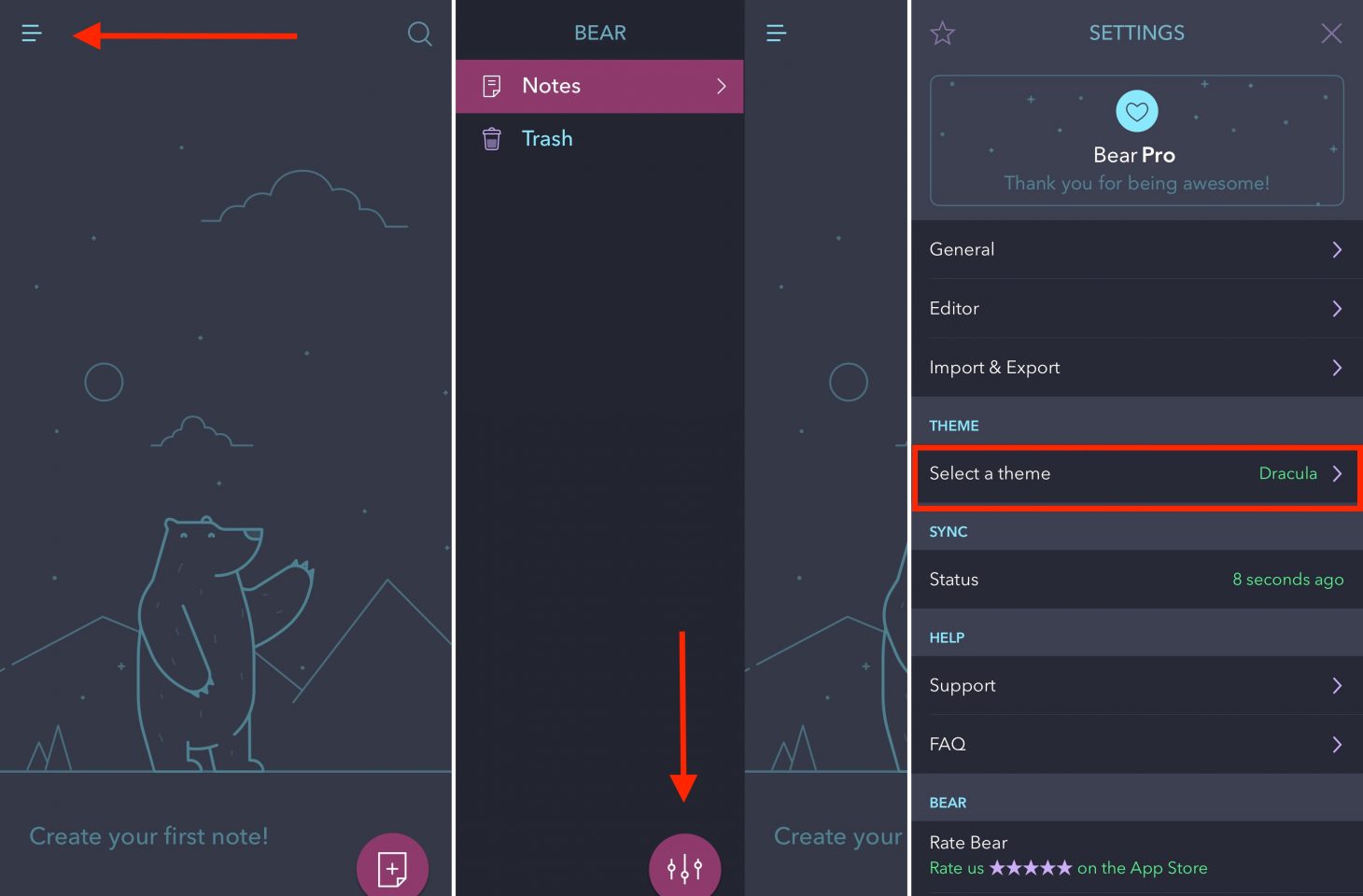
3) Here, click Select Topic.
How to change themes on macOS
1) Start the Bear program and then from the menu choose Bear> Options.
2) On the pop-up window, click Themes.
3) Now choose a theme.
What about macOS Mojave?
The macOS Mojave update coming this fall will include dark mode. Apple has released a dark mode API so developers can add support to their programs. However, the head of the app said he didn't want to add support for dark mode so that users could use the built-in themes. In addition, the application has a theme that is as similar as possible to the dark mode from Apple. This theme is Charcoal.
You can download the Bear app from App Store and Mac App Store.
