When you think about it, it's amazing how much of my work depends on iPhone. From messages in Telegram to finding information in Safari, organizing bookmarks in Pinner, replies to emails in Mail, and notes in Notes, there is actually pretty much everything. Most of what I need on a Mac is done on my iPhone.
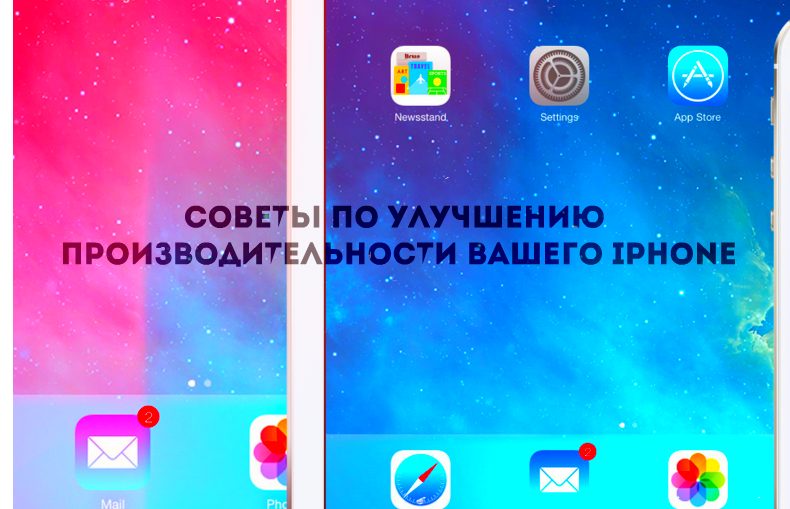
Even with amazing application performance, there are many options to improve your productivity with just the built-in applications and capabilities. So let's talk about how to be more productive – that much faster and that much better – using your iPhone.
-
Contents
- Use Spotlight to launch everything
- Use the command 'Hello Siri' when your hands are full
- Moving the keyboard cursor with 3D Touch
- Use Quick Steps for apps that support them
- Rotate, crop and edit photos from the Photos app
- Use the Notification Center widgets to access summary information
- Use automation apps
- Search in Settings
- Open links from iPad and Mac using Continuity function
- Do Not Disturb Schedule
- Using the VIP Contacts feature in the Mail app
- Give Notes a try
- Use text abbreviations to save time when printing
- Read almost any text out loud for you
- Configuring extensions
- Using a third-party keyboard
- Learning and using hidden gestures
Use Spotlight to launch everything
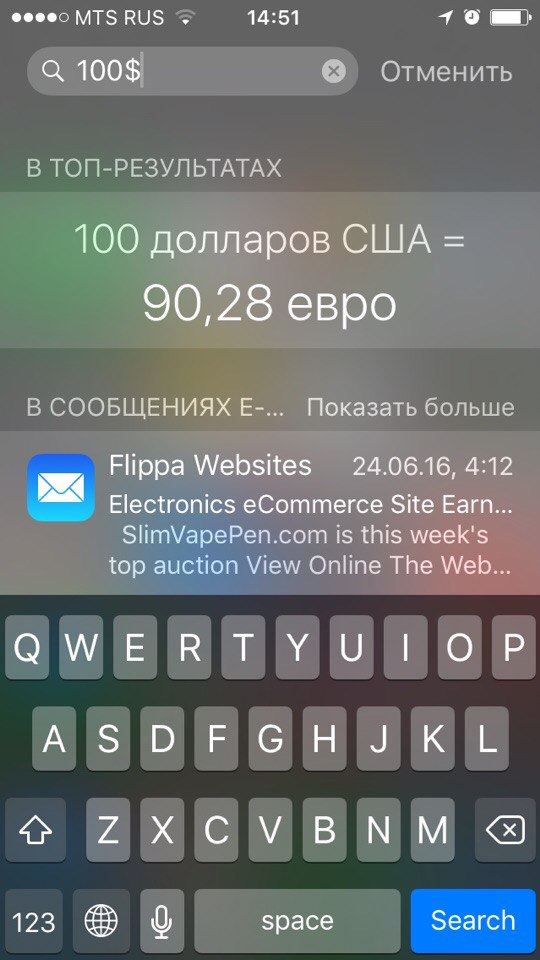
Forget about Siri, forget about your desktop, all you really have to use to run anything on your iPhone is Spotlight.
With the release of iOS 9, Spotlight has taken on an amazing place, the first thing I use to find everything. And you must take it into service. Instead of wasting milliseconds trying to figure out how you're going to do it, just type it into Spotlight and it will often give you what you were looking for.
The following are just a few of the options for what I use Spotlight for.
- Launching applications.
- Search for contacts and call them.
- Search for music.
- Search for notes and open them.
- Currency rates.
- Basic mathematics.
- Search for channels in Slack and open them directly in Slack.
- Find and open PDF files in iBooks.
What's really amazing is that you can navigate to the app portion directly from Spotlight. And that's thanks to universal links. And you couldn't imagine it, but the most productive apps already support this feature.
So take an initial Spotlight search, and you will save a billion milliseconds each year.
-
Use the command 'Hello Siri' when your hands are full
If you have iPhone 6s or iPhone 6s Plus, you can use Siri without touching your iPhone. If enabled ('Settings' ->' General '->' Siri '->' Allow Hello Siri '), all you have to do is say out loud:' Hello Siri 'to start talking with Siri. This is really useful for playing music while you are in the kitchen or setting an alarm at night.
Alternatively, you can use Siri to do what you cannot do with Spotlight search. It's easy enough to ask Siri to turn off Wi-Fi or turn on Do Not Disturb or send a message to someone while you're driving.
- Let's recall some rules of use.
- Use 'Hello Siri' when your hands are busy.
- Use Spotlight search to launch everything.
- Use Siri to perform actions if you are too lazy to use the search.
-
Moving the keyboard cursor with 3D Touch
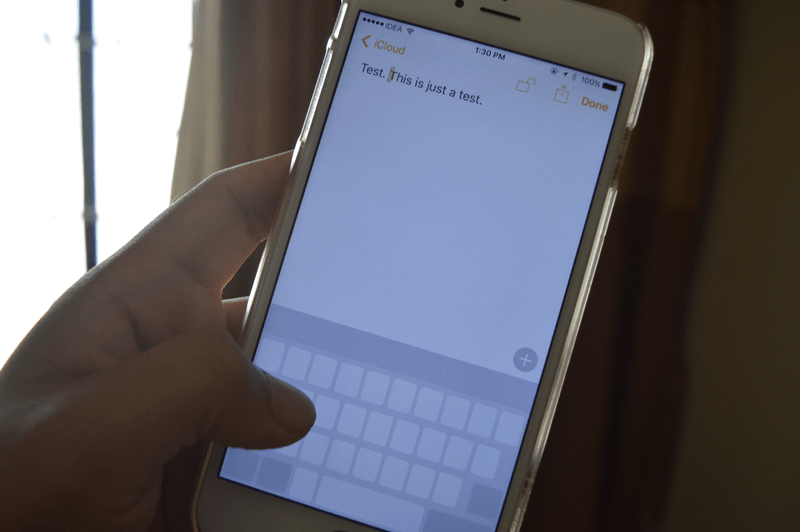 If you are using iPhone 6s or iPhone 6s Plus, you can press harder on the keyboard to convert it to a trackpad. Then, without lifting your finger, slide your finger left / right to move the cursor left / right. Press harder before swiping, and you can also select text as you move the cursor.
If you are using iPhone 6s or iPhone 6s Plus, you can press harder on the keyboard to convert it to a trackpad. Then, without lifting your finger, slide your finger left / right to move the cursor left / right. Press harder before swiping, and you can also select text as you move the cursor.
This is really cool, this is the best way to move the cursor to iOS.
-
Use Quick Steps for apps that support them
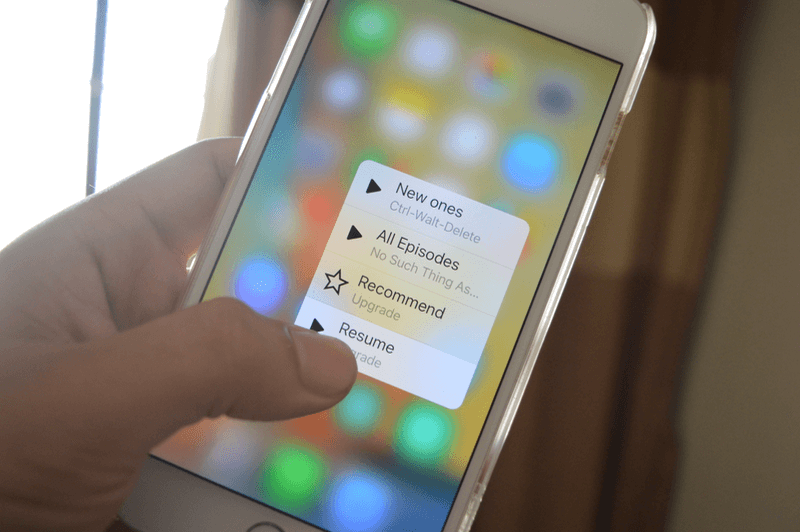 3D Touch also works on app icons. If the app supports it, pressing harder on the app icon will bring up a quick action menu. And if you use useful apps like Launch Center Pro, Overcast, Tweetbot, and more, you will notice that these actions are faster. I use them for direct navigation to posting tweets and for custom commands that I have configured in Launch Center Pro.
3D Touch also works on app icons. If the app supports it, pressing harder on the app icon will bring up a quick action menu. And if you use useful apps like Launch Center Pro, Overcast, Tweetbot, and more, you will notice that these actions are faster. I use them for direct navigation to posting tweets and for custom commands that I have configured in Launch Center Pro.
-
Rotate, crop and edit photos from the Photos app
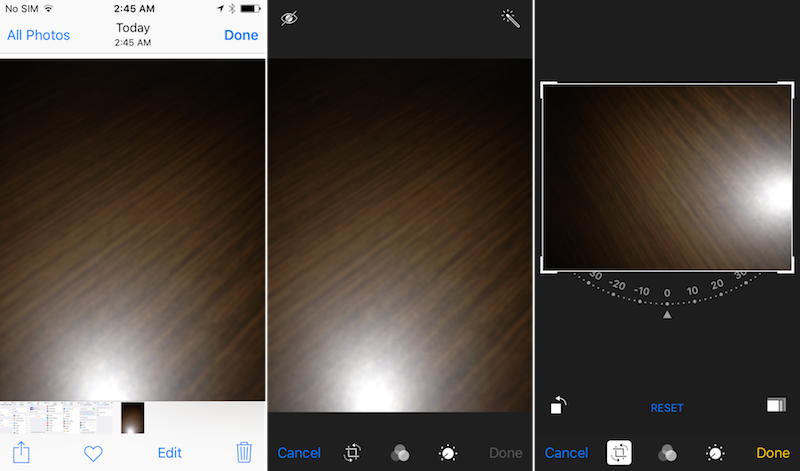 One of the most annoying things about taking a lock screen photo is that the photo was saved in portrait mode instead of landscape mode, or vice versa.
One of the most annoying things about taking a lock screen photo is that the photo was saved in portrait mode instead of landscape mode, or vice versa.
Luckily, the Photos app lets you do basic editing, which involves changing the orientation of a photo. You can also crop it and do some basic editing.
Click on the 'Edit' button when you are viewing photos and click the first button to go to the rotation options.
-
Use the Notification Center widgets to access summary information
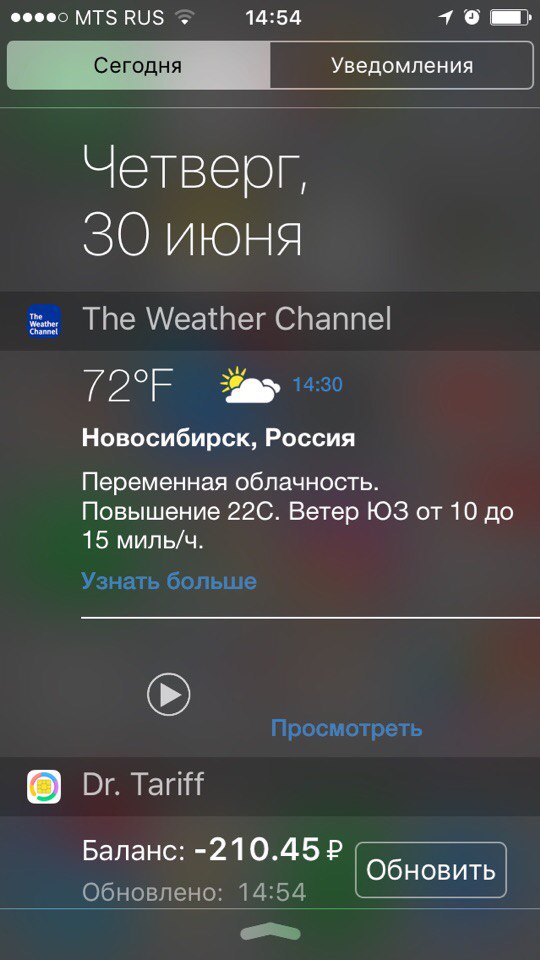
Productivity is everything when looking for faster access to take action. Widget notifications are the best example of quick access to view information and perform basic actions. It's impossible for me to list the amazing performance of each widget here.
But try the widget notification center combining calendar, currency converter, photo viewer, and quick access to apps from the widget.
If you want a huge amount of app launcher settings and actions from Action Center, check out Launcher 3.
-
Use automation apps
If you're using a Mac, you know how awesome automation can be. You can turn off some of the features at iOS. If you are a beginner, install the IF app from IFTTT to create web-based custom automation.
If you're ready to do crazy and amazing things, try the following apps – Workflow, Drafts 4, Launch Center Pro.
-
Search in Settings
 As a tech writer who visits the settings app frequently, roughly 36 times a day, it's amazing how much time this simple feature can save. There is no need to remember exactly where the required setting items are. Just swipe down in the settings app, tap on the search bar and do your thing.
As a tech writer who visits the settings app frequently, roughly 36 times a day, it's amazing how much time this simple feature can save. There is no need to remember exactly where the required setting items are. Just swipe down in the settings app, tap on the search bar and do your thing.
-
Open links from iPad and Mac using Continuity function
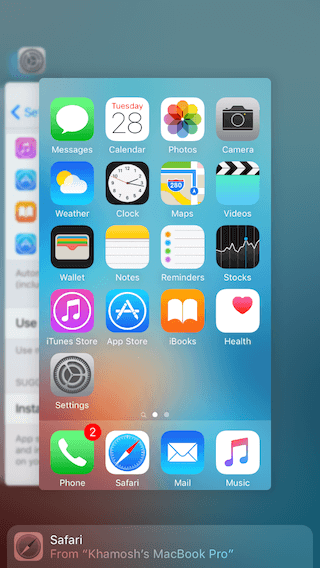 This feature is enabled by default. You just have to find her. If you have a page open on Mac or iPad and you want to open it to iPhone, double-click the home button and at the bottom you will see the option to open a page from another device in Safari.
This feature is enabled by default. You just have to find her. If you have a page open on Mac or iPad and you want to open it to iPhone, double-click the home button and at the bottom you will see the option to open a page from another device in Safari.
It works in the opposite direction as well.
-
Do Not Disturb Schedule
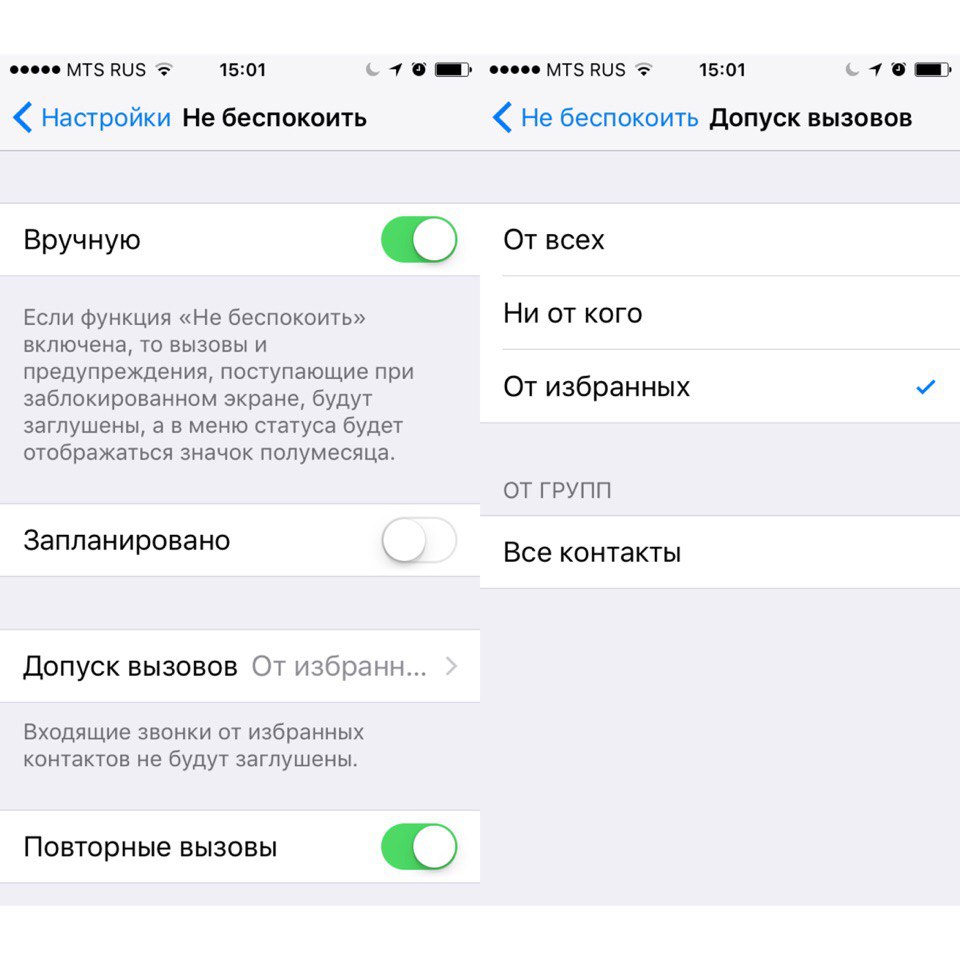 I'm sure you are familiar with the Do Not Disturb mode. You can turn it on manually simply by clicking on the 'Moon' icon from the Control Center.
I'm sure you are familiar with the Do Not Disturb mode. You can turn it on manually simply by clicking on the 'Moon' icon from the Control Center.
But if you go to Settings -> Do Not Disturb, you can find many options.
You can schedule this mode according to the schedule, for every night, and also when you are at work, all notifications will be silenced and only calls from the selected list will be able to pass. You can also customize this list by creating a new contact group and selecting it.
-
Using the VIP Contacts feature in the Mail app
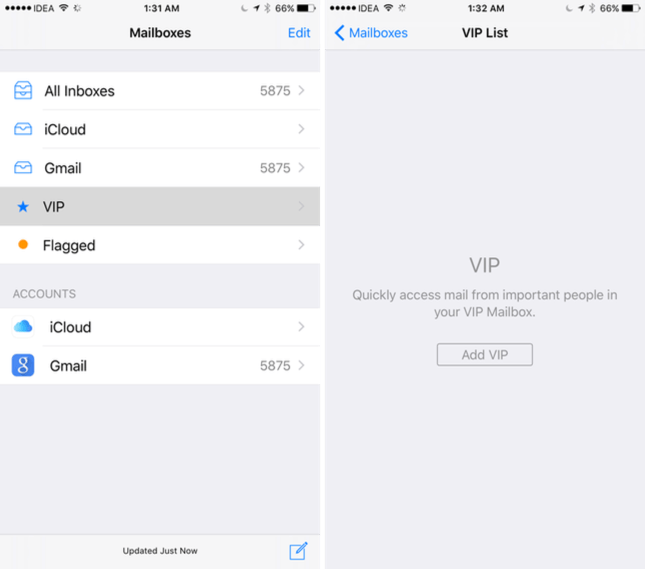 If you receive a lot of emails, you must create a VIP list in the Mail app. Setting up a VIP in Mail is easy enough. VIPs receive special rights. You can only view emails from VIPs by going to the VIP folder in the sidebar.
If you receive a lot of emails, you must create a VIP list in the Mail app. Setting up a VIP in Mail is easy enough. VIPs receive special rights. You can only view emails from VIPs by going to the VIP folder in the sidebar.
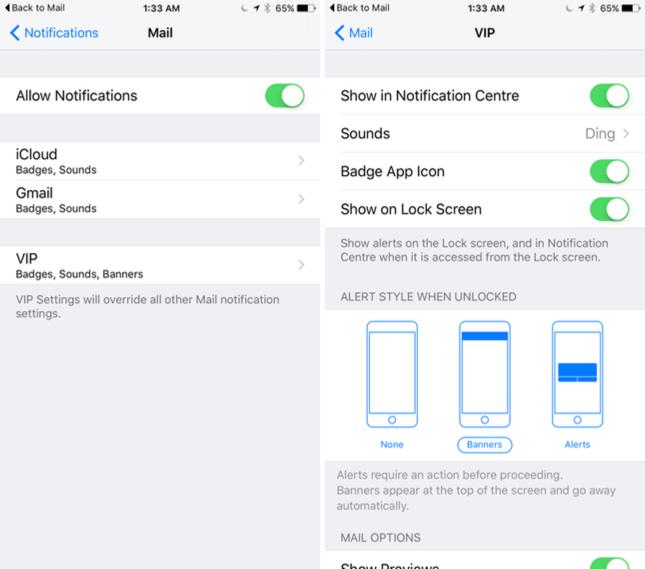
And in the 'Notifications' parameter in 'Settings', you can also specify the notification options for the VIP independently of other emails. For example, you can turn off notifications for all emails from your Gmail account, except for VIPs.
-
Give Notes a try
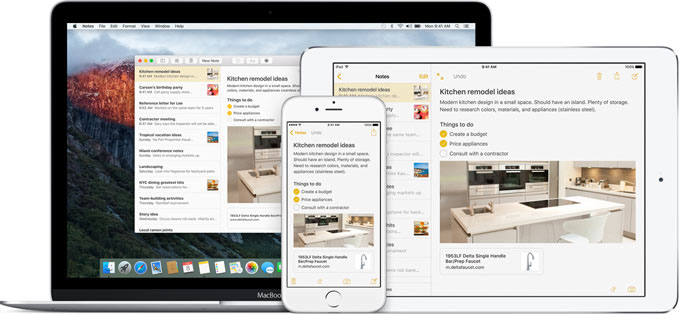 I've used Evernote for taking notes for many years. After iOS 9 I tried to use Notes and it is now my default note-taking application. It works surprisingly well – syncs with Mac and iPad, gives me options for formatting checklists, and does the best job of keeping links that have wide previews.
I've used Evernote for taking notes for many years. After iOS 9 I tried to use Notes and it is now my default note-taking application. It works surprisingly well – syncs with Mac and iPad, gives me options for formatting checklists, and does the best job of keeping links that have wide previews.
-
Use text abbreviations to save time when printing
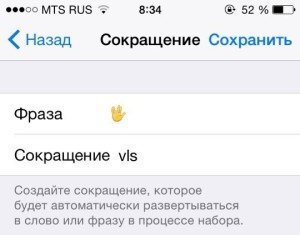 If you are using your iPhone for work – writing letters and editing documents, use text abbreviations. This will allow you to make a note, such as '@@', which is automatically converted to your email address. You can do this in any commonly used application. Set your notes at Settings >> General >> Keyboard >> Text Replacement. Check out our detailed guide to get started.
If you are using your iPhone for work – writing letters and editing documents, use text abbreviations. This will allow you to make a note, such as '@@', which is automatically converted to your email address. You can do this in any commonly used application. Set your notes at Settings >> General >> Keyboard >> Text Replacement. Check out our detailed guide to get started.
-
Read almost any text out loud for you
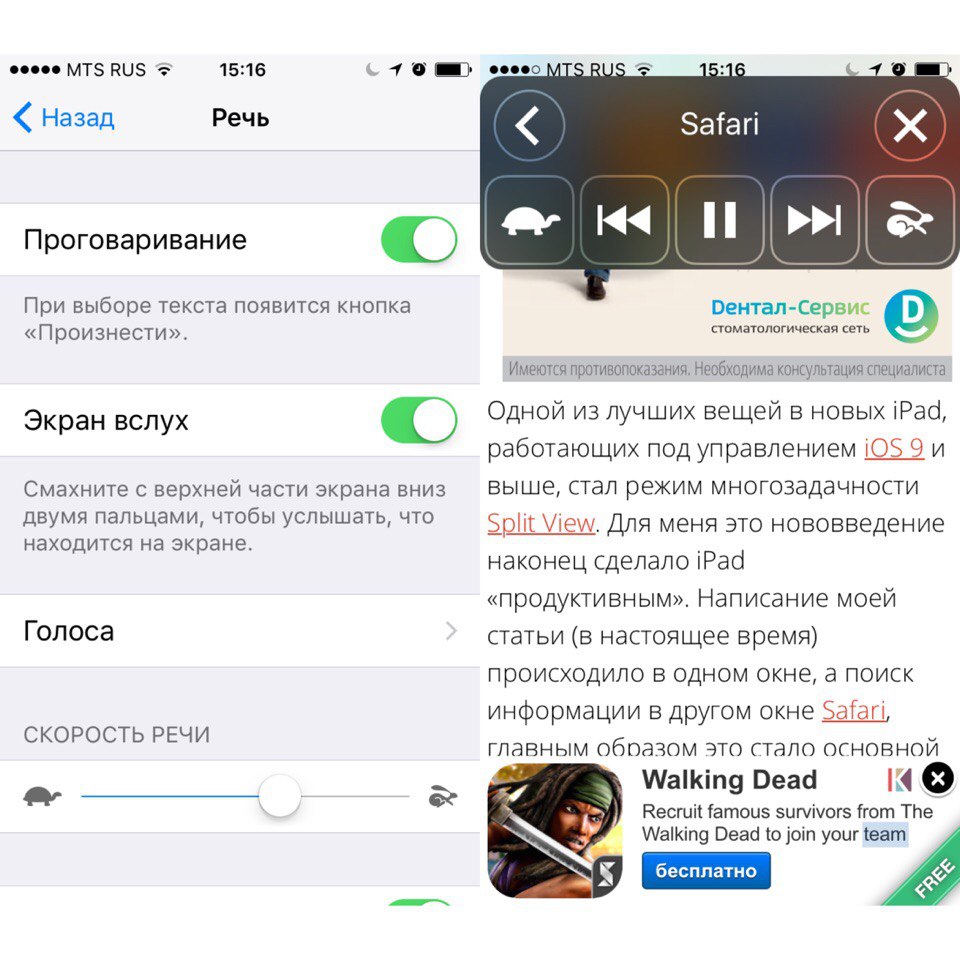 This is a special feature and needs to be enabled in the settings, but this is one of the best hacks iPhone I've come across. After setting it up, all you need to do is swipe down from the top of the screen with two fingers and iPhone will find the readable content on the screen and begin to voice Siri the item you have selected (if you are in the USA, try Alex's voice, it's really good). This feature also works in the Kindle app.
This is a special feature and needs to be enabled in the settings, but this is one of the best hacks iPhone I've come across. After setting it up, all you need to do is swipe down from the top of the screen with two fingers and iPhone will find the readable content on the screen and begin to voice Siri the item you have selected (if you are in the USA, try Alex's voice, it's really good). This feature also works in the Kindle app.
To enable this feature, go to 'Settings' -> 'General' -> 'Accessibility' -> 'Speech' -> 'Screen aloud'.
-
Configuring extensions
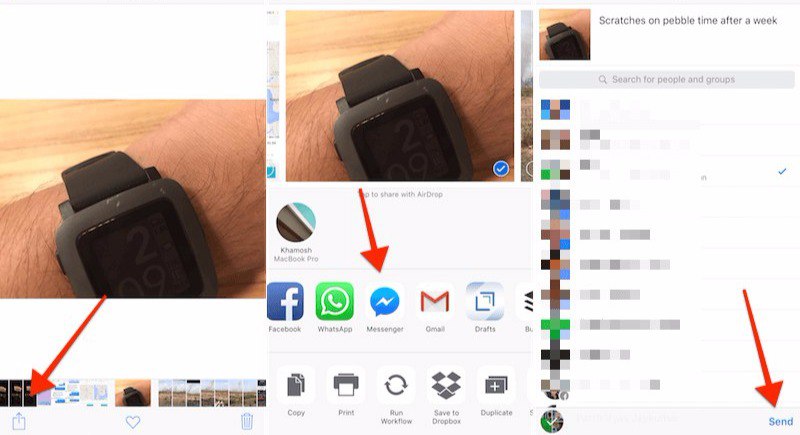
The extensions you see after clicking the Share icon are one of the best ways to quickly share data between apps. Even if it's just sharing a photo in WhatsApp or saving a page in Pocket. After spending a little time, swipe to the end of the app bar and click Next. Include and organize icons according to your most used applications.
-
Using a third-party keyboard
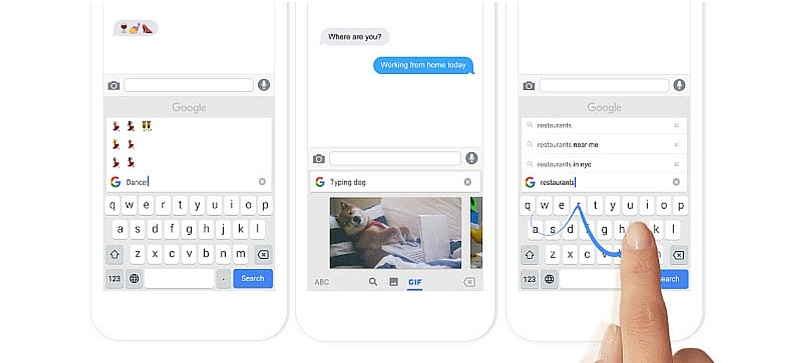 Custom keyboards are still clunky, but switching to one of them will improve your productivity. I'm already in love with Gboard. Finding the link I want to send in my correspondence (often my own article) has never been easier.
Custom keyboards are still clunky, but switching to one of them will improve your productivity. I'm already in love with Gboard. Finding the link I want to send in my correspondence (often my own article) has never been easier.
Search and share directly from your keyboard. In addition, there are applications like Reboard that allow you to take advantage of many more features, such as accessing and sharing files right from the keyboard. We've talked about many productivity keyboard apps, but I'd recommend starting with Gboard.
-
Learning and using hidden gestures
Hidden gestures in iOS are everywhere. From archiving in mail to mute and reply to notifications from your locked screen. Many third party applications hide professional gesture features by default. So if you're looking at a list of items to act on, just swipe to the left a little to see if anything happens.
