In iOS 11 Apple provided a new control center in which the number of radio buttons is determined by the user. Apple allows the user to add many new options, which will be at the bottom of the Control Center after the first four rows of buttons. The upper part of the Control Center is not yet subject to change.
![control-center-featuers-ios-11-5 [1]](/wp-content/uploads/images/desyat_novih_funkcij_centra_upravleniya_v_ios_11_ith.jpeg)
The Control Center iOS 11 uses a design that provides all the information on one page, which when called with a swipe up takes up the entire screen area with a blurred background. To move up / down it is possible to scroll the page, where buttons such as 'Home', 'Now Playing' and other controls in the form of tiles are located.
The most interesting thing is located just under the tiles, new switches added by the user will be located here.
- How to add custom options to the Control Center
- 1. Power saving mode
- 2. Magnifying glass
- 3. Control panel for Apple TV
- 4. Screen video recording
- 5. 'Guided Access' function
- 6. Voice notes
- 7. Wallet
- 8. Notes
- 9. Alarm clock
- 10. Shortcuts for Accessibility settings
- Control Center perspectives with custom settings
How to add custom options to the Control Center
Open 'Settings' and go to the 'Control Center' section. This is where the user interface is located, similar to the Today widget. To add custom options, click on the green + icon. Also, custom options can be arranged in a specific order by simply moving along the page.
As noted, the first four rows of settings are not yet available for change, so all new options are added below this area.
1. Power saving mode
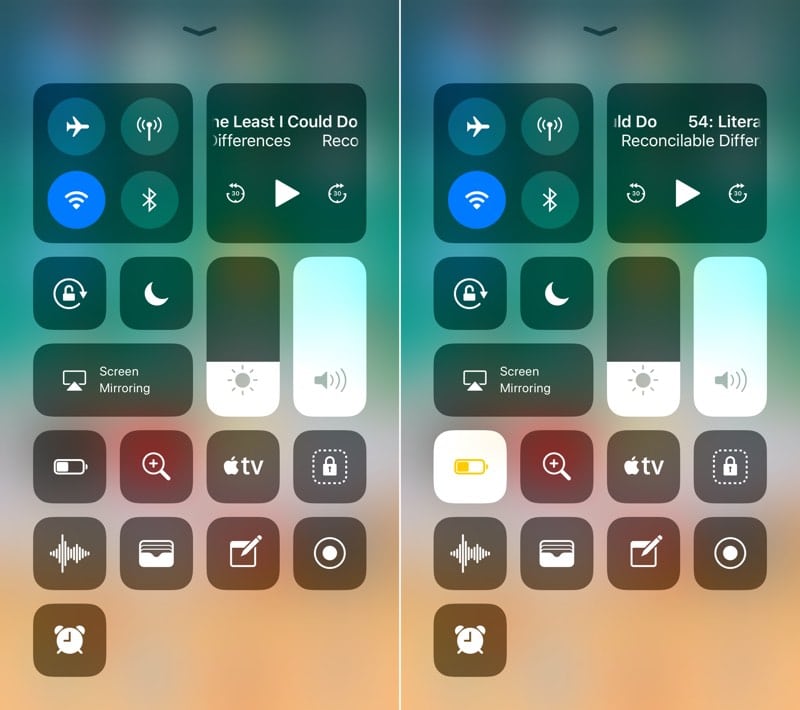
Finally, you can activate a more economical power consumption mode with a simple tap on the 'Battery' widget icon in the Control Center. The activation of this mode will be signaled by the yellow color of the battery icon.
2. Magnifying glass
The 'Magnifying Glass' feature is hidden far in the settings, but it is quite a useful feature in iOS 10. This feature turns the 'Camera' into a 10x magnifying glass that magnifies small text. Now it becomes possible to place a shortcut to this function directly in the Control Center.
3. Control panel for Apple TV
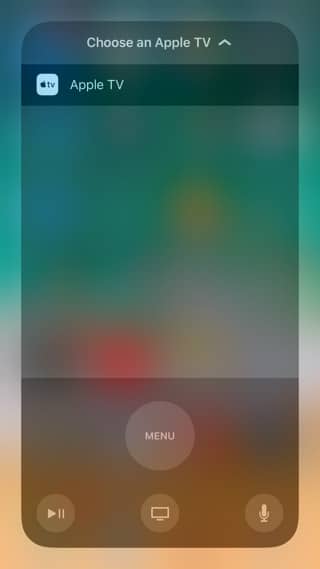
So a full-fledged control panel for Apple TV appeared in the Control Center. A gesture 3D Touch on the icon Apple TV launches the application and you get the buttons and trackpad of the real remote control on the screen of the mobile device on the screen.
4. Screen video recording
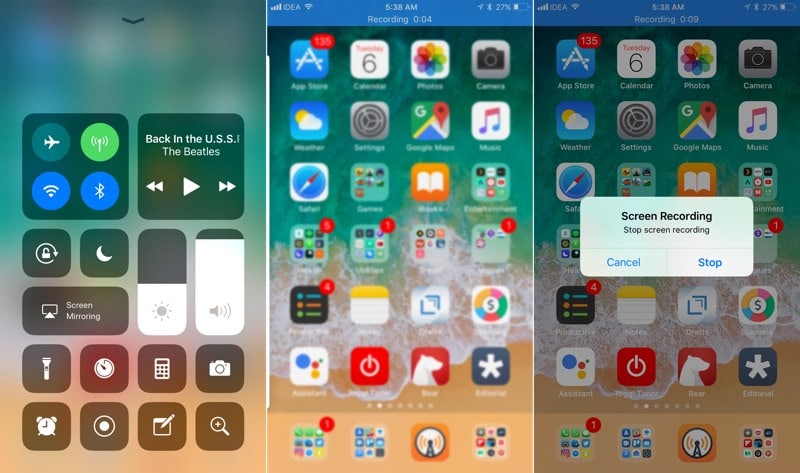
This option embodies a new, long-awaited functionality by users iOS. A simple click on the button makes a video recording of the actions taking place on the screen. At the end of the recording, click on the blue bar at the top of the screen and in the pop-up menu confirm the command to stop recording. Video files are saved in the Video album of the Photos application. By gesturing 3D Touch on the 'Screen Recorder' icon, you can turn off the option to record actions on the screen.
5. 'Guided Access' function
Using the 'Guided Access' function, you can block some of your iPhone functionality. When this mode is activated, a certain part of the physical buttons is blocked and it becomes impossible to go to the Home screen to launch another application – until you press the Home button three times. The function is useful when you give your mobile device to a child to watch something or when you give your mobile device to your friends to show some material.
6. Voice notes
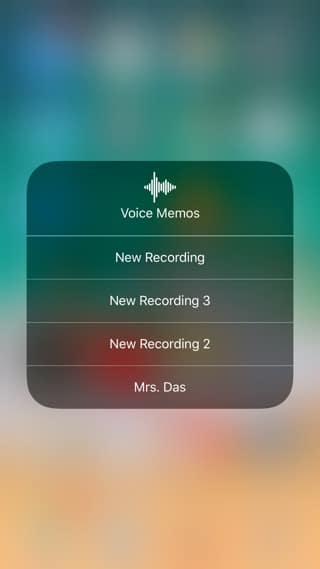
By pressing this button, you can quickly record a voice note, and with a gesture 3D Touch on the icon you can view the last three records.
7. Wallet
This icon launches the wallet application and provides quick access to all the secret codes and passwords stored on it.
8. Notes
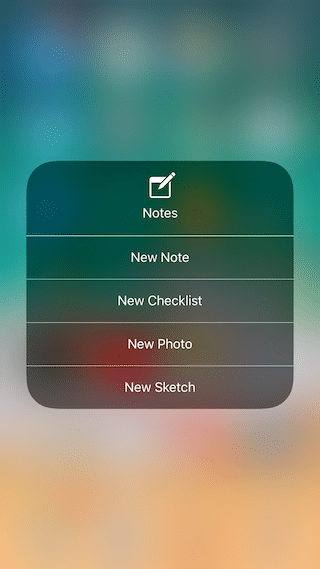
An easy and convenient way to launch the application and create a new note. Gesturing 3D Touch on the 'Notes' icon opens options for creating a new checklist, sketching image or photograph.
9. Alarm clock
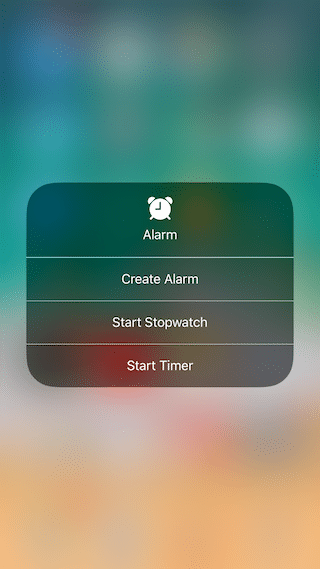
Clicking on the 'Alarm' icon will launch the 'Alarm' section of the 'Clock' application. Gesture 3D Touch allows you to quickly set a new time for the alarm, timer, or bring up a new stopwatch window.
10. Shortcuts for Accessibility settings
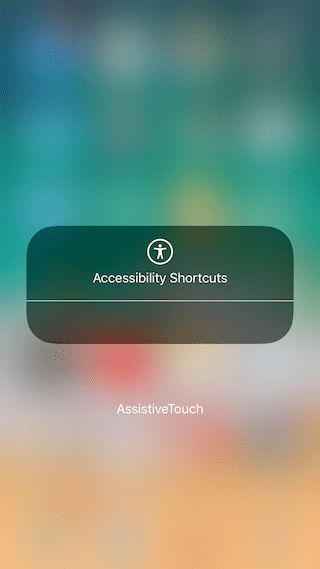
Typically, this functionality is invoked by triple-clicking the Home button and provides access to the Assistive Touch, Invert Colors, Zoom, and more settings. Now, if these options are enabled in Settings -> General -> Accessibility -> Accessibility Shortcuts, they are displayed with a gesture 3D Touch on the Accessibility settings icon.
Control Center perspectives with custom settings
Perhaps you shouldn't count on it, but you can easily imagine how in the future Apple it will provide access to the Control Center to third-party software developers – as happened with the Today widget. Apple may allow developers to create custom control buttons that the user will add to the Control Center in 'Settings'. It would be great to have this kind of control over the 'Bear' note app instead of the default 'Notes' app.
Hopefully Apple will do this in iOS 12, but after fixing interface bugs and design bugs that we find in the current version of the Control Center.
What do you think about the new functionality of the Control Center iOS 11?
