I can hardly remember a time when the answer to any question could not be found instantly by pressing a couple of buttons on a portable device that fits in the palm of your hand. Thanks to modern technologies, we can immediately get all the information we need in the most convenient ways. But how do you answer this question: “What tricks can I use to get the most out of my mobile Safari?” Well, let's try to answer it in detail.
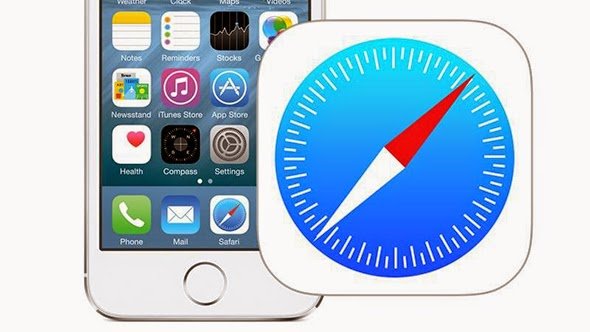
Safari Tricks for iPhone and iPad
1. Full version of the site
Sometimes mobile versions of resources on the Internet are completely useless. Apple thought about this problem and added an option to request the full site version in Safari. While desktop versions are not as easy to view on a mobile device, their interface may be more familiar to you and more compact. To request a desktop version of the site, hold down the refresh button, then click Full Site.
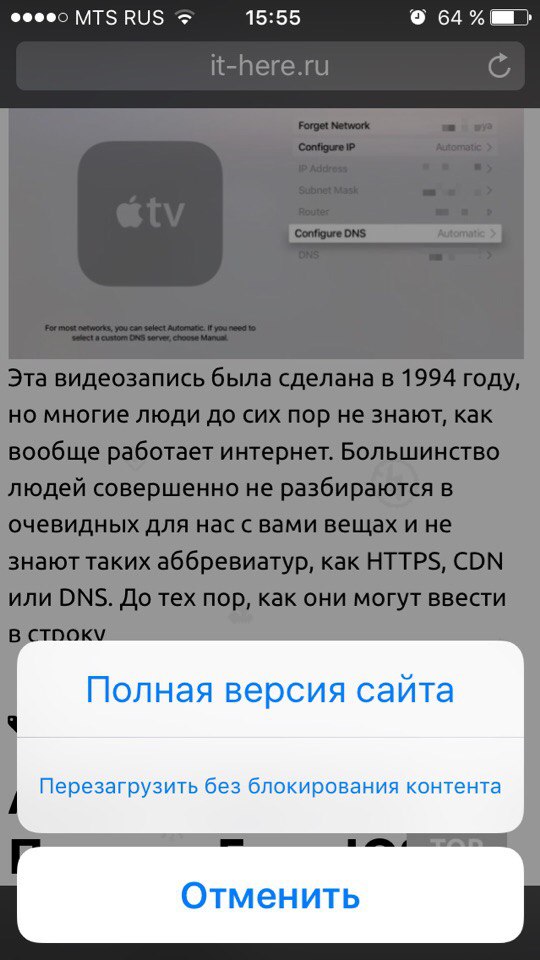
2. Recently closed tabs
All of us sometimes can accidentally close the desired tab on the computer, and at such moments we are helped out by the wonderful combination of Ctrl + Shift + T (or Command + Z). While it is more difficult to accidentally close a tab in a mobile browser, the list of recently closed tabs is still very useful.
To view this list, click on the tab icon, then hold down the + icon. A list of recently closed tabs will open, which you can immediately reopen.
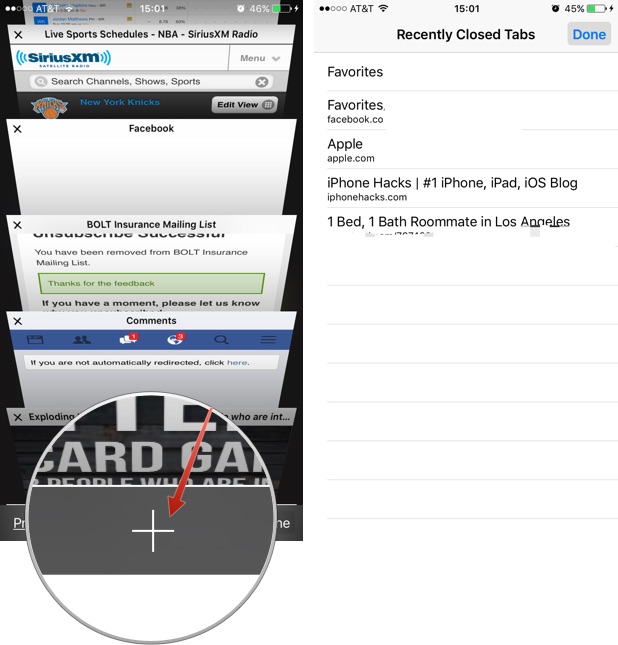
3. Blocking ads
It's hard to find someone who doesn't get annoyed with mobile ads. So it's really cool that Apple decided to give the green light to Safari ad blockers on iOS 9 devices.
How to enable adblocker
Open App Store and choose your ad blocker (like Crystal or Purify). Once it's installed, go to Settings> Safari> Content Blocking Rules and check your blocker in the list.
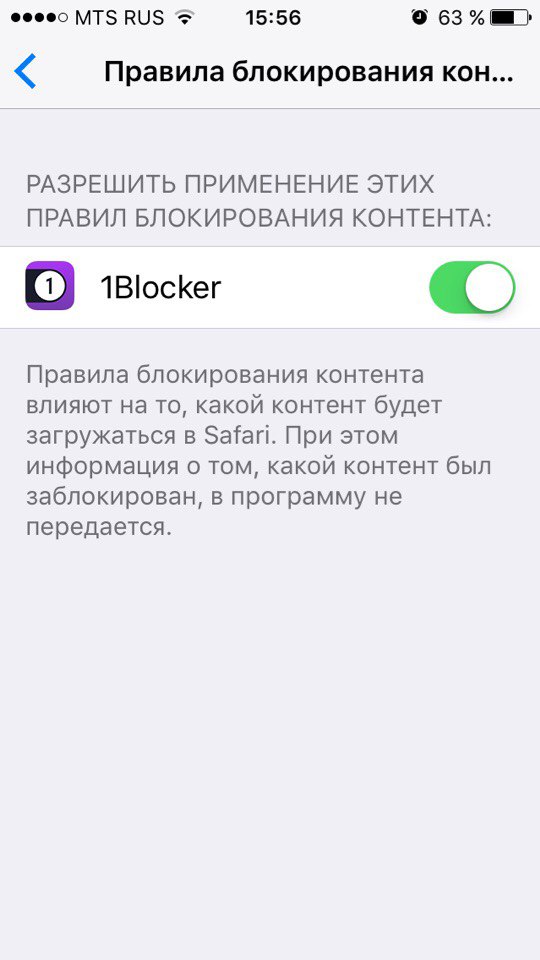
4. Private access
No, private mode isn't just for sneaking NSFW content. Safari in this mode protects your personal information and blocks the tracking of your behavior by some sites. The browser does not remember the pages you visited, the search history and autocomplete fields.
To go to private mode, open a new tab and click Private Access in the bottom menu. This will change the browser border color to gray.
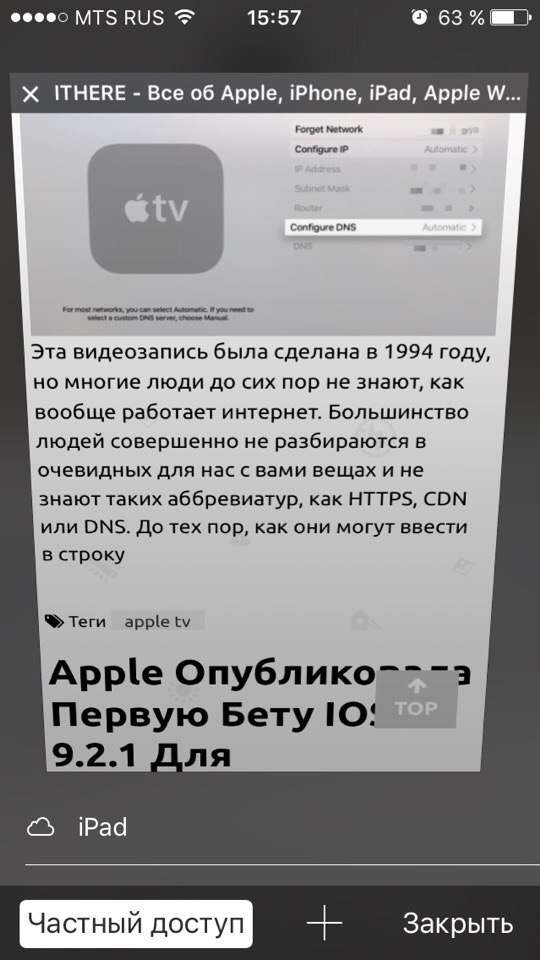
5. Change the search engine
You can change the search engine in Safari preferences. Go to Preferences> Safari, under Search, find the Search Engine option. The default is Google, you can choose between Google, Yahoo, Bing and DuckDuckGo.
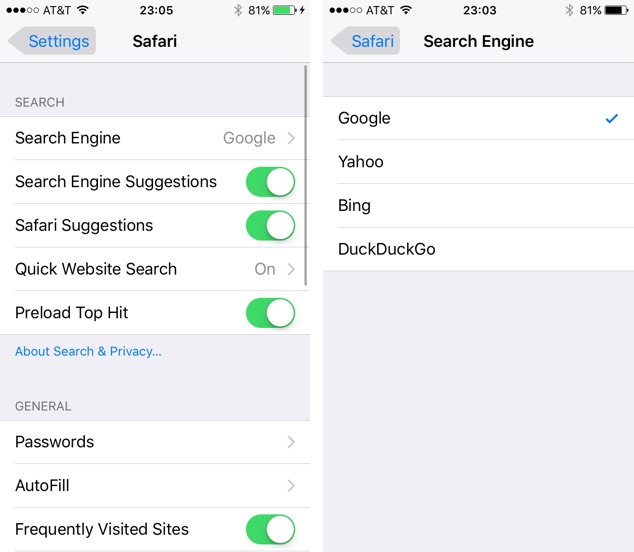
6. Search by page
In the search bar, you can search not only for websites on the network, but also for information on an open page. When you type a request, you leave the current page, but Safari remembers that you were there and will search it. Click on the link under the heading “On This Page” to go to the search results for that page.
![EApiXz4It70 [1]](/wp-content/uploads/images/30_priyomov_effektivnoj_raboti_s_safari_na_iphone_i_ipad_ith_7.jpg)
![yTZaJ3gGEZI [1]](/wp-content/uploads/images/30_priyomov_effektivnoj_raboti_s_safari_na_iphone_i_ipad_ith_8.jpg)
7. Smart search
Safari has a built-in smart search option that will match searches similar to the one you entered in the string. You don't need to configure anything. Just type a URL, phrase or word in the search bar and it will show you the most relevant results.
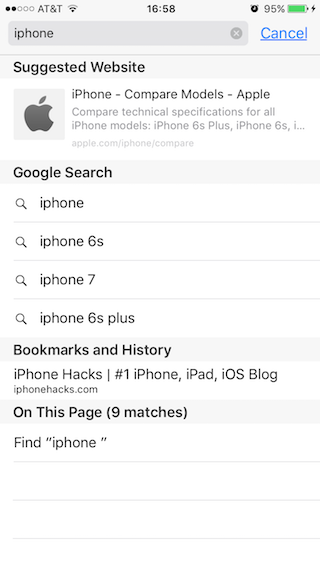
8. Move forward and backward with a swipe
Instead of clicking on the Back button, you can swipe from right to left to go to the previous page. Likewise, swiping from left to right will take you back. The feature is very cool, making a swipe is often much more convenient than reaching for a button.
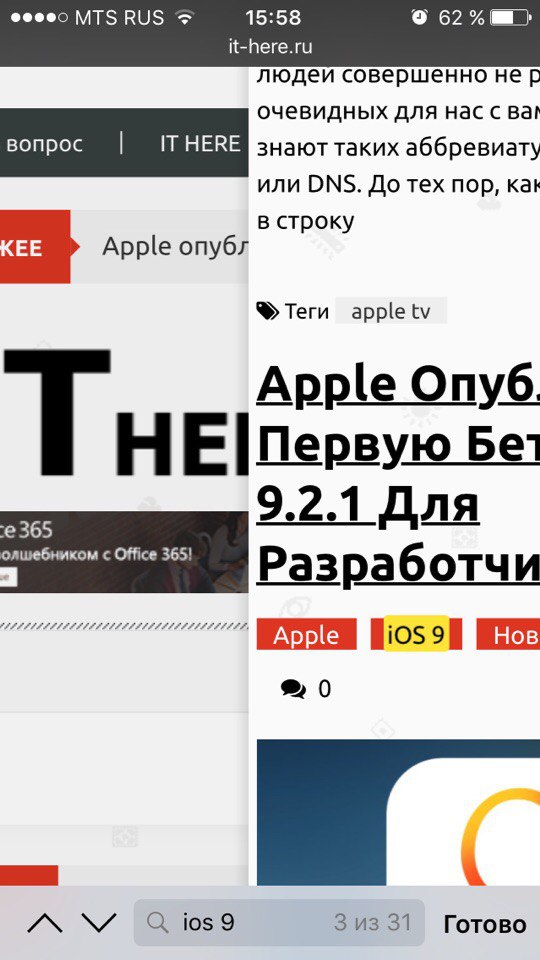
9. Reader view
If you read a lot of articles and text materials on your device, the abundance of ads and videos can greatly interfere with and distract you from reading. In Reader mode, Safari cleans the page of unnecessary elements, leaving only text and associated images. This makes it much easier to concentrate on the text.
To switch to the Reader view, click on the icon in the left corner of the search bar. This view is not available on all pages.
