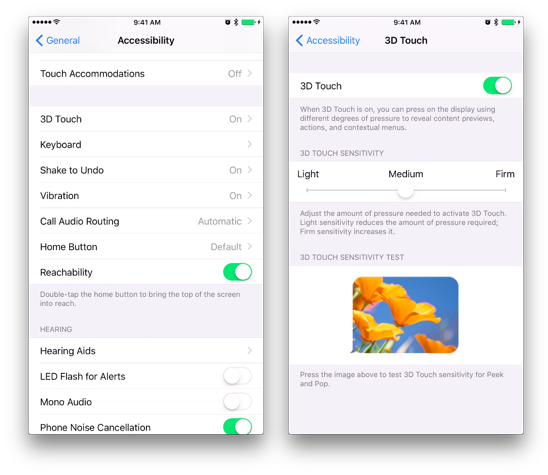Apple added feature 3D Touch to new iPhone 6s and 6s Plus. The technology is somewhat reminiscent of Force Touch for Apple Watch: the display of the device perceives and reacts to the force of pressing the screen, which opens up new possibilities in the interface of both standard applications iOS and third-party ones. Support 3D Touch, of course, is not yet implemented in all applications, but it is already in various parts iOS. Below are some simple tips on how to use this technology and improve your experience with iPhone.
![iPhone - 6s-3D-Touch [1]](/wp-content/uploads/images/22_vozmozhnosti_3d_touch_v_iphone_6s_i_iphone_6s_plus_ith.png)
- 1. Quick actions
- 2. Links
- 3. Peek and Pop
- 4. Using 3D Touch with live photos
- 5. 3D Touch and switching apps
- 6. Quickly take a photo or selfie
- 7. Preview video in message
- 8. Preview of the link in the message
- 9. Pave the way home
- 10. Fast reply to text message
- 11. Reading email without opening
- 12. Fast response to email
- 13. Viewing photos without opening
- 14. Viewing recent photos in Camera
- 15. Activating live wallpaper in lock mode
- 16. An easy way to save a picture from a web page
- 17. Instant access to Beats 1
- 18. Drawing lines with different pressure
- 19. Hidden Peek Zoom Option
- 20. Touchpad mode when typing
- 21. Highlighting text
- 22. How to change sensitivity 3D Touch
1. Quick actions

The quick action menu opens when you firmly press the application icon on the home screen. Not all apps support this feature, so experiment and explore. The function is implemented in the following standard applications: Music, Clock, Camera, Photo, Notes and some others.
2. Links

A useful feature 3D Touch is link preview almost everywhere in iOS. If you see a link, press hard on it to open a preview of the corresponding web page. The window opens in 2-5 seconds depending on your internet speed. Once loaded, you can drag it up to access a menu of actions such as following a link, adding to a reading list, or copying.
3. Peek and Pop
Peek and Pop are two new gestures for previewing content while using apps. The first opens a preview of an item, such as a new message reminder. This preview can be dragged up to open a menu of actions such as copy or share. To open the content, you need to press harder on the preview.
Also, these gestures can be used, for example, to open a preview of a placemark on a map and show information about this place, or open a preview of a playlist to look at the tracks in it. Try to look for where these gestures might be useful to you.
4. Using 3D Touch with live photos
The iPhone 6s and 6s Plus can take live photos, i.e. photo with a small addition of audio and video content. These photos are displayed in the folder as normal images, but come to life when you press firmly on them. To take such photos, enable the Live Photo function in the Camera. The function icon shows concentric circles; it is highlighted in yellow when the function is enabled. Clicking on the icon enables or disables the function.
5. 3D Touch and switching apps
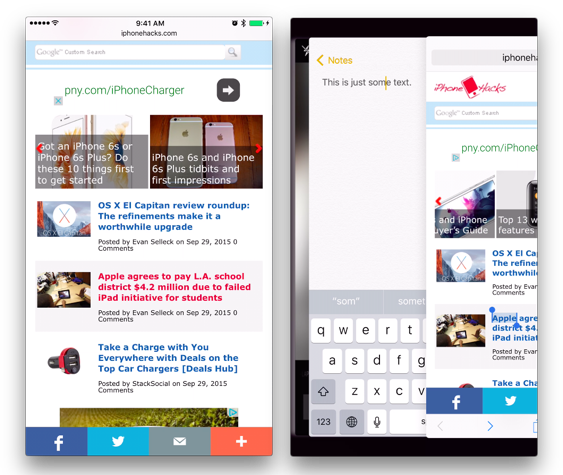
You can now open the app switcher by swiping from left to right on the screen. This gesture can be difficult due to the fact that various controls (such as links) will meet along the way.
6. Quickly take a photo or selfie

Pressing down on the Camera icon on the home screen will open a quick action menu. The following quick actions are available: take a photo, take a selfie, take a video or record a video in slow-mo.
7. Preview video in message
Videos contained in messages can be previewed using peek and pop. Click on the link to open a video preview, press harder to go to the page in Safari.
8. Preview of the link in the message
Links in messages can also be opened via peek and pop. Click on the link to open a preview of the page, pressing hard on the preview will open the page in Safari.
9. Pave the way home

Quick access to your home route is available through the Home Directions option in the force touch menu of the Maps application on the home screen.
10. Fast reply to text message
Press firmly on a conversation in Messages to open a preview of the conversation. Moving the preview up will open a menu of quick answers, such as “Ok,” “Thank you,” or “Yes.”
11. Reading email without opening
The features 3D Touch are beautifully demonstrated in Mail. Tap an incoming message to view it, and slide the preview up to open the quick action menu. If you release your finger, you will return back to the list, if you press harder, you will open a message.
12. Fast response to email

While reading, email 3D Touch can be used to interact with the contact of the interlocutor. Click on the icon in the upper right corner. This will open a menu that you can use to send him another message, make a Facetime call, or add a contact to your address book.
13. Viewing photos without opening
When viewing photos in albums, a photo preview can be opened by clicking on it. Moving up will open the action menu (share, copy), strong pressing will open the photo in full size.
14. Viewing recent photos in Camera
Viewing the last photo in the Camera was implemented by tapping on the icon and choosing an option in the menu that opens. Now the preview can be opened without leaving the Camera by clicking on the icon. Pressing harder opens the photo completely.
15. Activating live wallpaper in lock mode
When using a live photo or standard live wallpaper as the lock screen wallpaper, you can activate it by pressing hard on the screen. You don't need to unlock your phone to do this.
16. An easy way to save a picture from a web page
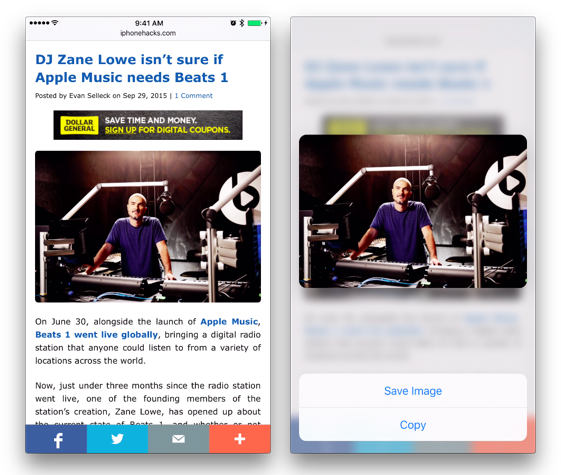
You can press hard on a picture on a page to open its preview. If you move it up, a menu will appear allowing you to save or copy it.
17. Instant access to Beats 1
You can now launch Beats 1 using 3D Touch in the Music app. The option is available in the application quick menu on the home screen.
18. Drawing lines with different pressure
Now you can draw lighter or darker lines in notes using 3D Touch. Just open an existing note or create a new one; choose a pencil, marker or pen and adjust the color. Draw with your finger, adjusting the pressure to achieve lighter or darker shades.
19. Hidden Peek Zoom Option
News has surfaced on 9to5mac.com that it has found a hidden default option for 3D Touch called Peek Zoom. The option allows you to combine force touch with conventional zoom. You can turn on zoom in Settings> General> Accessibility> Zoom by enabling Zoom and Controller show. You can also resize the zoom window and apply filters to display the enlarged content. As usual, the magnification is activated by double tapping three fingers. In the zoom window that opens, you can use force touch.
20. Touchpad mode when typing
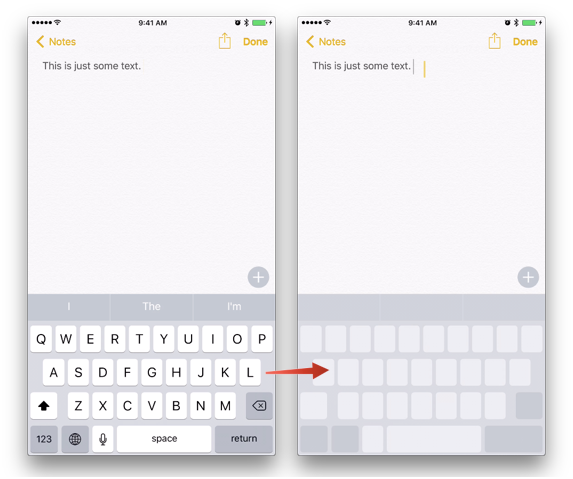
While typing, you can now switch the keyboard to touchpad mode and move the cursor around the screen. Hold down the keyboard until the key labels disappear. When this happens, you can move the cursor by swiping your finger on the touchpad. A single strong press will highlight a word, double – a sentence, triple – a paragraph. You can return to normal mode by simply releasing your finger.
21. Highlighting text
When editing the text of a note or letter, you can also use a strong tap to select text. A single tap selects a word, a double tap selects a sentence, a triple tap selects a paragraph. These manipulations are quite complex, so you may find it more convenient to select the text the old fashioned way, using bubbles.
22. How to change sensitivity 3D Touch
In addition to enabling / disabling 3D Touch, you can also adjust the sensitivity of this function. Open Settings. Go to General> Accessibility> 3D Touch. Move the slider to the left or right of the standard middle position to adjust the pressure to your liking. You can test the setting here, in the picture below the slider.
How to turn off or turn on 3D Touch
This is done through Settings. Go to Settings> General> Accessibility> 3D Touch. The “3D Touch” button enables and disables the function.