In iOS 12, the way you manage notifications has been significantly improved. What's more, new features are now available in watchOS 5. Notifications are also grouped on smartwatches, the Do Not Disturb mode has become smarter, and it is also possible to manage notifications without even opening Settings.

Previously, you could only manage notifications on Apple Watch through the app on iPhone, but now you can do this right in the Notification Center on the watch itself.
How to turn off notifications on Apple Watch
Since the function works in the Notification Center, in order to use it, you must have a notification that you want to configure to work.
Step 1: Install watchOS 5 and then swipe down on the display Apple Watch to open your notifications.
Step 2: Find the notification you want to turn off and swipe left on it.
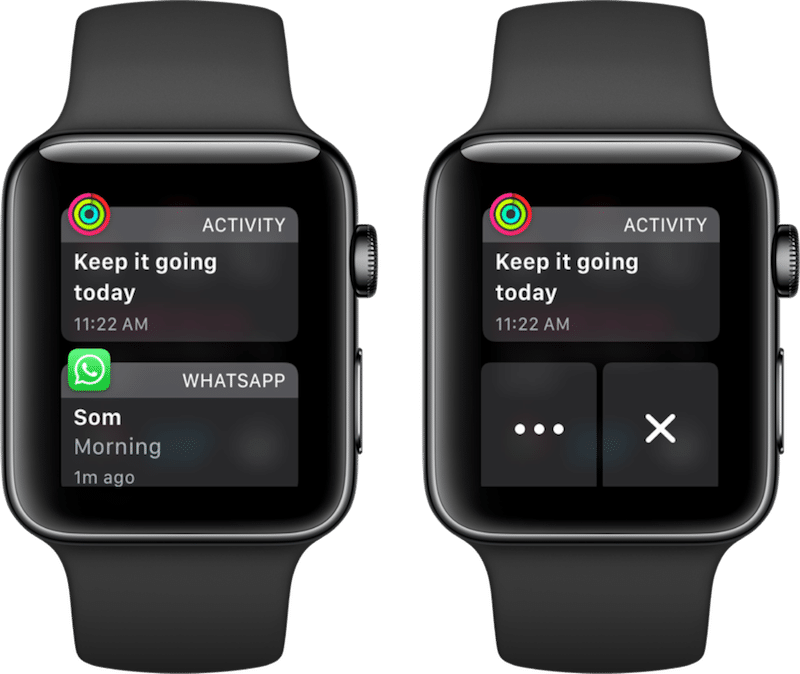
Step 3: Two buttons will appear. The 'X' button will just remove the notification, so we need the '…' button.
Step 4: It will open the notification management menu as in iOS 12. Here click on 'Disable on Apple Watch'.
Notifications from this application will no longer be received. On iPhone they need to be disabled separately.
How to turn off notification sound on Apple Watch
Don't want to turn off notifications altogether, but are annoyed by the constant sound that notifies you about them? In watchOS 5, you can receive notifications from some apps without sound, as in iOS 12.
What does the option Deliver without sound mean? With this feature, your device will not beep or vibrate when you receive a notification, and it will not appear on the lock screen, but only in the Notification Center when you open it.
This function is synchronized on iPhone and Apple Watch, so the changes will be applied on two devices at once.
Step 1: Swipe the notification to the left in the Action Center.
Step 2: Click on the '…' button and select Deliver without sound.
It's all. If you change your mind and want to return the notification sound, simply repeat the process and choose a different option.
How to manage notifications Apple Watch to iPhone
The feature described above is ideal for managing app-specific notifications, but for that, the notification must be in the Notification Center. What if you need to change the settings for all notifications at once? There is an app for this at iPhone.
Step 1: Open the app Apple Watch, select your watch tab and then Notifications.
Step 2: There will be two sections here. Above, you can set app notifications to Apple Watch, and below, app notifications to iPhone.
Step 3: Each application on the smartwatch will have its own settings. You can copy the settings from iPhone or choose others. You can turn off notifications altogether or receive them silently.
Step 4: Want no app notifications iPhone to appear on your watch? Just click on the switches next to them.
The function 'Deliver without sound' allows you to relax for a while and forget about everything. In order not to turn on Do Not Disturb mode every time someone writes to you a lot, just turn off the sound of notifications, and the next day you can return it.
