At Apple Watch, it's easy to close unnecessary notifications immediately after they appear on your wrist. Starting with watchOS 5, you can mute notifications from some apps. Then notifications will appear without sound immediately in the Notification Center Apple Watch and linked iPhone. This is a great way to save yourself the frequent annoying notifications without changing the settings in the app to iPhone.

If you will not use the application for a long time, Siri will offer to disable notifications from it, which is very convenient. You can change your notification settings in different ways, and we'll explain how below.
Method # 1: quick setup
1) First, swipe left on a notification or a group of notifications when they appear on your watch, then tap the three dots icon.
2) Now choose one of the options:
- Deliver quietly: Notifications will be sent directly to Action Center, not the lock screen, and will arrive without sound.
- Disable at Apple Watch: Notifications from the app will be disabled.
If you select Deliver Quietly, you won't get notifications from specific apps, but you can still view them when you have time.
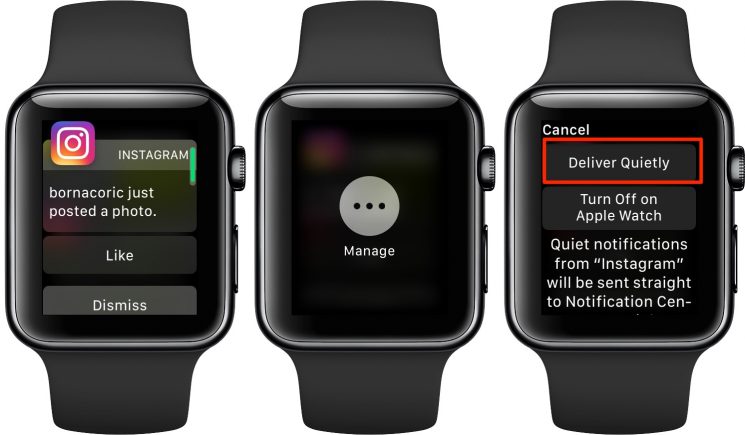
This is how the function Apple describes:
If you want notifications related to a particular program to come without sound or be accompanied by tactile signals, click 'Deliver quietly'. Such notifications will go directly to the Notification Center on both Apple Watch and iPhone, without a sound or tactile signal.
The function will be applied both on the watch and on the smartphone, if this is not a standard application, notifications can be configured separately in them.
Method # 2: Action Center
1) Open the Action Center by swiping down from the very top of the watch face.
2) Swipe left on a notification or a group of notifications, and then tap the three dots icon.
3) Select Deliver quietly.
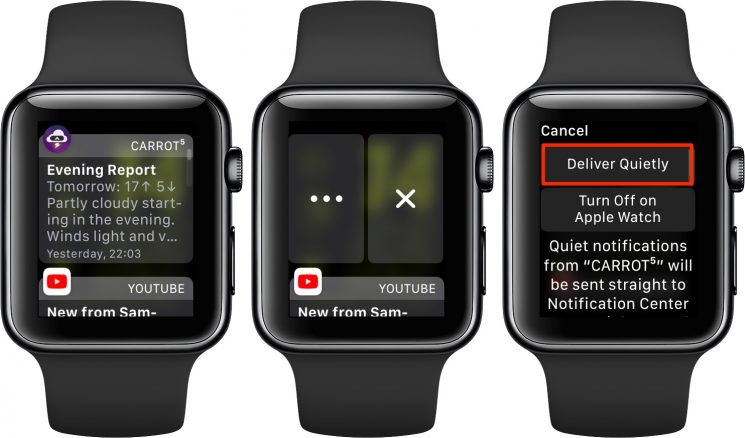
Also read: How to open Control Center and Action Center from apps on Apple Watch
Would you like to receive notifications on iPhone but not on your watch? Then select the Disable on Apple Watch option.
Method # 3: setting up notifications
Also Read: Top 10 Applications Apple Watch
Notifications from some apps can be delivered directly to Action Center.
Among them are the following standard applications Apple:
- Activity
- Breath
- The calendar
- Posts
- Podcasts
- Reminders
- Purse
- Walkie-talkie
To set up notifications on your watch, do the following:
1) Open the application Apple Watch on your iPhone.
2) Select the My Watch tab.
3) Select Notifications from the list.
4) Select an app, click Configure, and then select one of the options:
- Allow Notifications: Notifications are displayed in the Notification Center and are accompanied by a beep at Apple Watch.
- Notifications off: The program does not send notifications.
- Send to Notification Center: Notifications are sent directly to the Notification Center without signaling to Apple Watch.
Notifications to Apple Watch with sound
Deliver Quietly mutes notifications on both your smartphone and smartwatch.
To receive sound notifications again, open Action Center, swipe left on the desired notification or group, tap the three dots, and select Deliver with sound.
Have you removed a notification from Action Center? Not a problem, just click on the switch next to it in the Repeat notifications iPhone from section in My watch → Notifications.
Also read: How to keep notifications confidential on Apple Watch
By default, notifications with iPhone are repeated on the smartwatch. To set up notifications separately, instead of 'Repeat iPhone' in the app settings Apple Watch select 'Personalize'.
Outcome
Deliver quietly
Disables the following options in Settings → Notifications → [app name] on iPhone:
- Screen lock
- Banners
- Sounds
- Stickers
This is what the settings will look like:
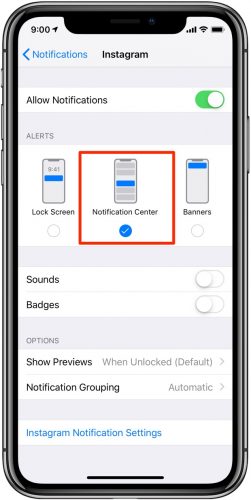
In addition, the following parameters are included:
- Allowing notifications
- Notification Center
Deliver with sound
Includes the following options in Settings → Notifications → [app name] on iPhone:
- Allowing notifications
- Screen lock
- Notification Center
- Banners
- Sounds
- Stickers
Here's what the settings look like:
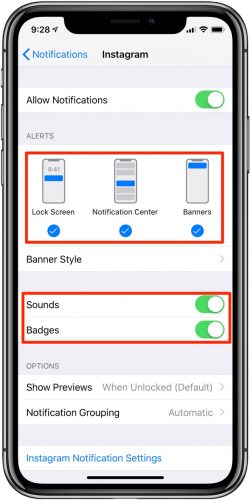
Disable at Apple Watch
Disables the switch in My Watch → Notifications → [app name] in the Repeat notifications iPhone from section in the app Apple Watch.
Now you can manage your notifications on Apple Watch like a pro.
