Apple Watch have the ability to send and receive phone calls right from your wrist. If headphones Bluetooth are not connected, the watch uses the built-in speaker and microphone for conversation. Of course, this is convenient when you are at home, but it can be inconvenient when you are in a public place.
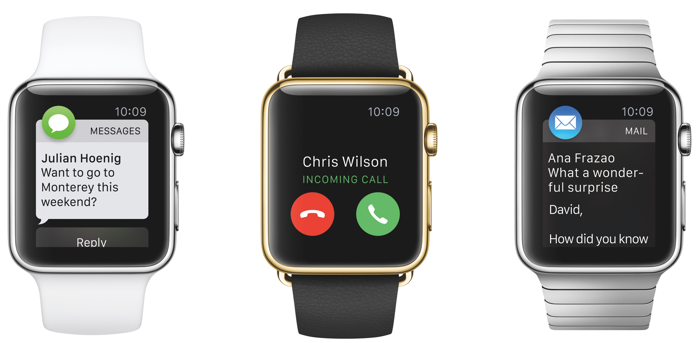
If you do not want people nearby to hear you, you can quickly and easily transfer an incoming call from Apple Watch to yours iPhone. Read on to find out how to do this.
Transfer an incoming call from Apple Watch to your iPhone
If your Apple Watch starts ringing during an incoming call, you can redirect the call to your iPhone and put the person on hold while you take iPhone out of your pocket or bag. With an incoming call, follow these steps:
- During a call to Apple Watch, scroll down the numeric head until you see two buttons, one of which is “Answer on iPhone”
- Click “Answer on iPhone” to put the call on hold. Please note that the subscriber will hear a tone sound while they are waiting.
- Press the Ping button if you need to find your ?? iPhone.
- Once you have found iPhone, unlock your iPhone to answer the call.
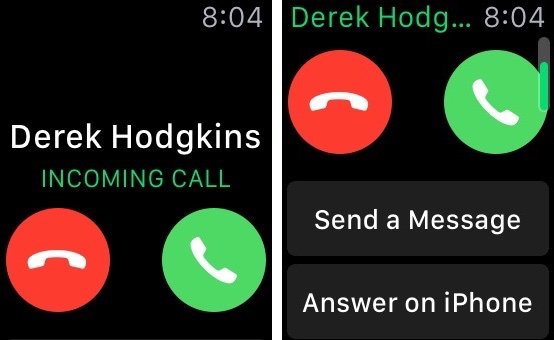
Transfer an existing call Apple Watch to iPhone
If you have already answered the call and are talking through Apple Watch, then you can quickly transfer the call to your iPhone. How to do this depends on whether your iPhone is locked or unlocked. If your iPhone is unlocked, you can simply click on the green link in the panel at the top of the screen “Touching will return Vasque to the call”.
If your iPhone is locked, there will be a phone icon in the lower left corner of the lock screen iPhone. Just swipe up on this icon to continue the conversation. 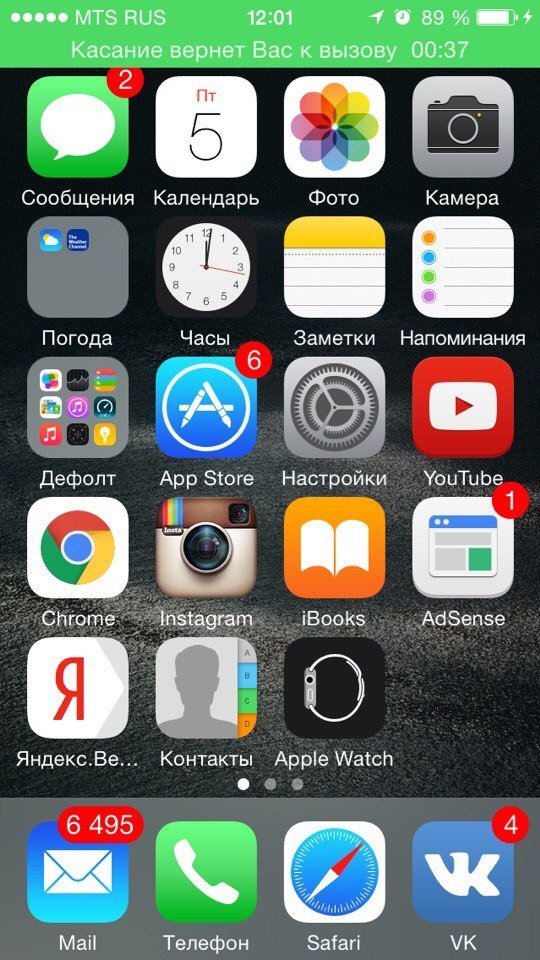
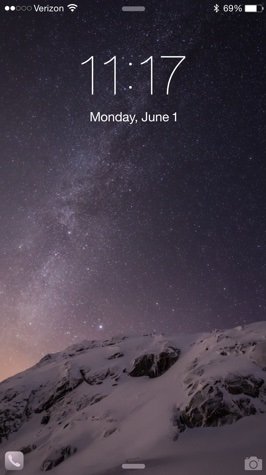
If you would like to know more about Apple Watch, see the rest of Apple Watch.
