Apple Watch is not an independent device, but Apple is gradually trying to reduce the clock's dependence on iPhone. A good example of this is the ability to connect to Wi-Fi networks. In watchOS 5, you can manually connect to nearby Wi-Fi networks right from the watch itself, even if the network is password protected. Below we will explain how this is done.
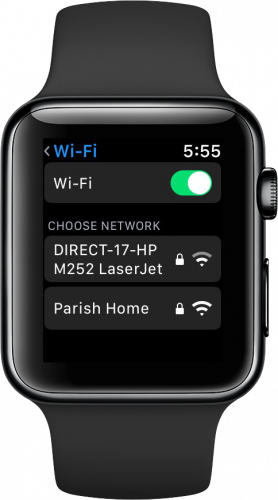
Important details:
- Older versions of watchOS can only connect to Wi-Fi networks via iPhone
- watchOS 5 lets you connect to Wi-Fi from the watch itself
- Can even connect to password-protected networks
- Public Wi-Fi networks, like hotels and airports, are not supported
- Wi-Fi networks that require a subscription or profile are not supported
All models Apple Watch support 2.4GHz 802.11b / g / n Wi-Fi, but not 5GHz.
About Apple Watch and Wi-Fi
Like previous versions of the system, watchOS 5 prioritizes saved networks.
If you previously connected to a Wi-Fi network on your iPhone, and your Apple Watch were connected to it via Bluetooth, watchOS 5 will continue to use your login information. this network.
watchOS 5 lets you manually connect to Wi-Fi networks through the watch itself.
All Wi-Fi networks saved to iPhone will continue to be displayed on the watch. In this case, you will be able to use the networks themselves Apple Watch, and they will not be associated with iPhone. Below we will show you how to connect to a Wi-Fi network at Apple Watch.
How to manually connect to Wi – Fi at Apple Watch
1) Open the Settings app on yours Apple Watch with watchOS 5 and newer.
2) Select Wi-Fi from the list.
3) Wait a couple of seconds until the watch finishes searching for available networks nearby, and then select any network from the list and close the message screen by pressing OK.
4) If the network is protected by a password, you will need to enter it using the convenient Scribble function.
5) Click Connect in the upper right corner of the screen to connect to the network, or Cancel to abort the process.
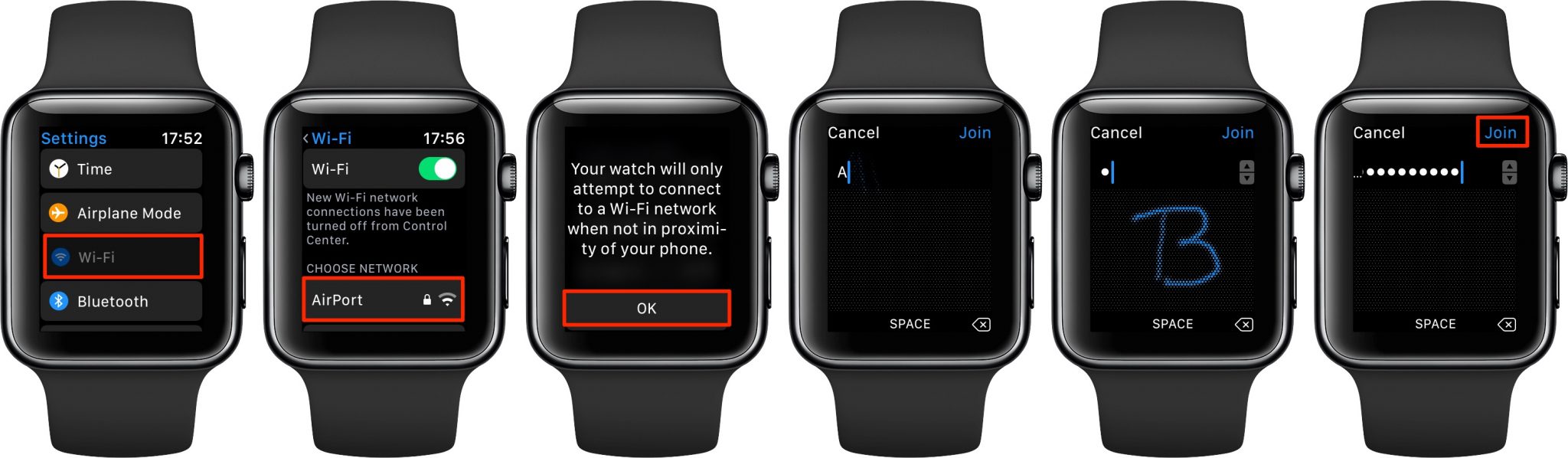
As soon as the watch is connected to the network, the Wi-Fi icon in the Control Center will turn blue.
You can change the settings for Wi-Fi networks at any time by clicking on the corresponding icon in the Control Center, or through Settings.
How the Wi-Fi icon works
As in iOS 11, the Wi-Fi and Bluetooth icons in the watchOS Control Center do not completely disable technologies. If you click on the icons in Control Center, the watch will simply disconnect from networks and connected devices, but other aspects of the functions will continue to work. Among them AirPlay, Handoff, location services and Instant Hotspot
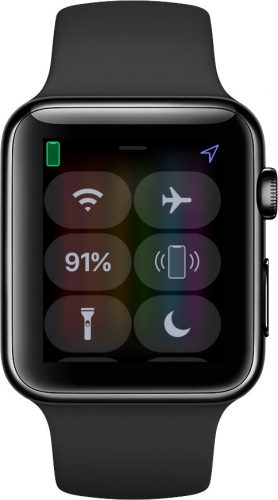
After disconnecting from Wi-Fi networks in Control Center, Apple Watch will not connect to them again until you do the following:
- Turn on the Wi-Fi icon in Control Center
- Go to a new location
- Wait 5 a.m. local time
- Reboot your device
Apple believes that the innovations will make life easier for users, since turning off Wi-Fi will not block AirDrop.
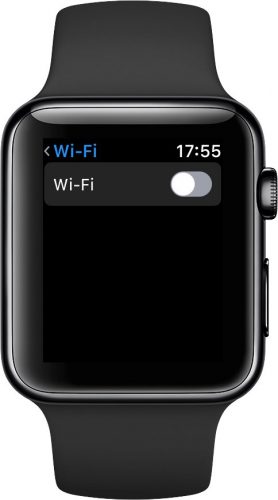
To completely disable Wi-Fi on Apple Watch, go to Settings → Wi-Fi and click on the switch next to Wi-Fi.
When your iPhone is not around, watchOS switches to its own list of saved Wi-Fi networks and tries to connect to them on its own.
Cellular watch owners will find this feature very useful as they will finally be able to connect to Wi-Fi without first having to do so via iPhone.
