With watchOS 5, owners Apple Watch will finally be able to customize icons in Control Center. Last year, owners of iPhone with iOS got this opportunity 11. But, unlike iOS, owners of smart watches will be able to change the order of icons only after the release of watchOS five.

Features:
- Control Center has an Edit / Edit button at the end of the list.
- The order of the icons can be customized to your liking.
- For convenience, it is best to place frequently used icons at the top of the list.
- The feature works in watchOS 5 and newer.
How to customize Control Center icons
1) Swipe up from the bottom of the screen to open Control Center. If you didn't know, in watchOS 5, Control Center can be opened from within apps.
2) Scroll down and click Edit / Edit.
3) When the animation appears, drag the icons as you like.
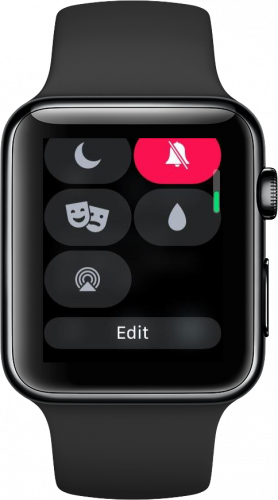
4) Click Done to save your changes.
That's it, you've set up your Control Center! Note that this cannot be done in the application Apple Watch for iPhone.
Each user has a different order of icons in Control Center. For example, the original Apple Watch does not have the Expel Water icon, and the cellular models have an icon corresponding to the function. Everyone has their own needs, so customizing the order of the icons will make your life much easier. If you rarely use mobile internet, you can drag the LTE icon down. If you are a frequent visitor to the movies, place the 'Theater' mode icon on top. Your options are not limited here.
