Have you ever found yourself in a situation where VoiceOver is turned on on iPhone or iPad, and because of it you cannot unlock your device? When the function is active and the screen is locked, then when you try to enter a password or use Touch ID / Face ID, you will find that all screen contents will be played in audio format, and this will prevent the device from unlocking. If you turned on the feature by accident and your device is now talking to you, we will help you unlock it. We'll also show you how to turn off VoiceOver when the screen is locked, or just enter your password.

If you do not understand why your iPhone or iPad suddenly started talking to you and describing the entire contents of the screen, this is VoiceOver. VoiceOver is a great accessibility tool that reads everything on the screen aloud. The function is intended for people with vision problems: they can use the device without looking at the screen. Many people use the function successfully, but if you turned it on by accident, it will be difficult to figure it out. Fortunately, disabling the feature is pretty easy.
Turn off VoiceOver when the screen is locked
The easiest way to turn off VoiceOver is without even unlocking your iPhone or iPad screen. This is done using Siri. The virtual assistant can change some settings even on a locked device, and VoiceOver is one of them. If you can't unlock your device due to VoiceOver, do the following:
- Activate Siri on your iPhone or iPad:
- Say: 'Hi Siri' (on newer models).
- Press the Home button until you hear a sound Siri.
- On iPhone X, hold down the power button until you answer Siri.
- Say Siri: 'turn off VoiceOver'.
- Siri will disable the feature.
You can now unlock your device as usual.
You can activate Siri in any way – using a button or a voice command. Siri will disable the feature anyway.
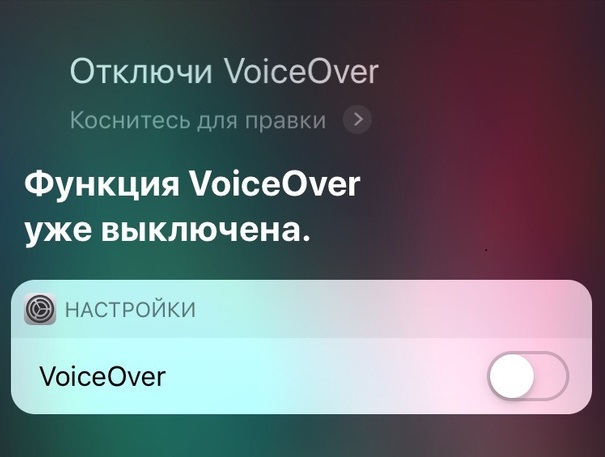
How to turn off VoiceOver via Quick Commands
Another way to disable VoiceOver is with Quick Command.
Pressing the Home button three times opens the Quick Commands menu. If your device does not have a Home button, press the power button three times.
This method may not work if you do not have Quick Commands enabled and configured.
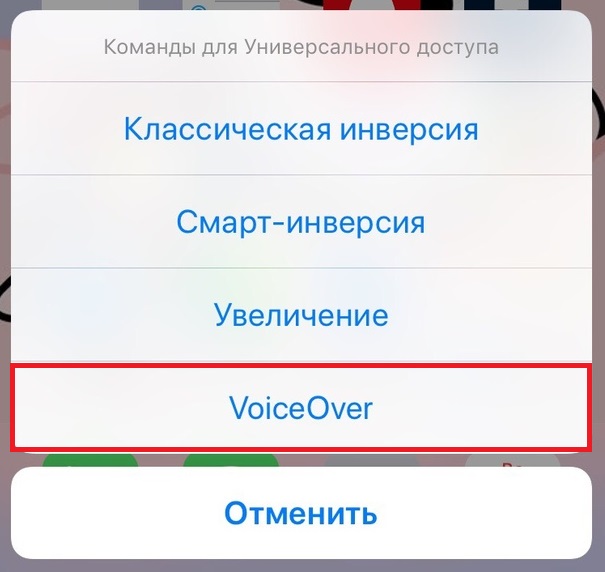
You can also add Accessibility settings to Control Center to turn it on or off from there.
The above two methods are the easiest to turn off VoiceOver. With their help, you can disable the function and use your device as usual. You can also enter your password while Voice Over is on and then turn it off in Settings.
How to enter a password with VoiceOver
You can use Siri to turn off VoiceOver right away, or enter your password while it is active. The password will remain the same, but you will not need to enter it as usual. Follow the steps below:
- Swipe or fail to use Touch ID / Face ID to make the device ask for a passcode.
- Try to touch the screen in the area of the first digit of your password – you should hear it.
- If you hit it correctly, touch this place two more times to enter a number.
- Repeat the process with the rest of the numbers.
When iPhone or iPad is unlocked, VoiceOver will remain active, but you can turn it off in Settings the same way by triple-pressing the Home button or Siri.
How to use iPhone or iPad with VoiceOver
Using VoiceOver is a separate topic, but here are the key points:
- One touch reads the item out loud.
- Double-tapping selects an item, i.e. replaces normal touch.
- You need to turn the page with three fingers.
- To return to the home page, swipe from the bottom of the screen with one finger until you feel vibration.
There is a lot more important information regarding VoiceOver, but if you only need to figure it out to turn it off, that's enough.
Turn off VoiceOver in Settings
If you're not sure where VoiceOver is in Settings, do the following:
- Open Settings and go to General> Accessibility.
- Click the switch next to VoiceOver.
When the function is turned off, iPhone or iPad will start working as usual, you will see everything that is on the screen and the elements will not be played aloud.
VoiceOver is one of the most innovative features iOS. However, if you turn it on accidentally, it will be quite difficult to deal with it. We hope that the tips above will help you so that you can get your iPhone or iPad back to normal.
