Every device running on iOS or macOS must be associated with an ID Apple ID. Apple ID is needed not only for authorization, it also allows you to synchronize data on all devices via iCloud.
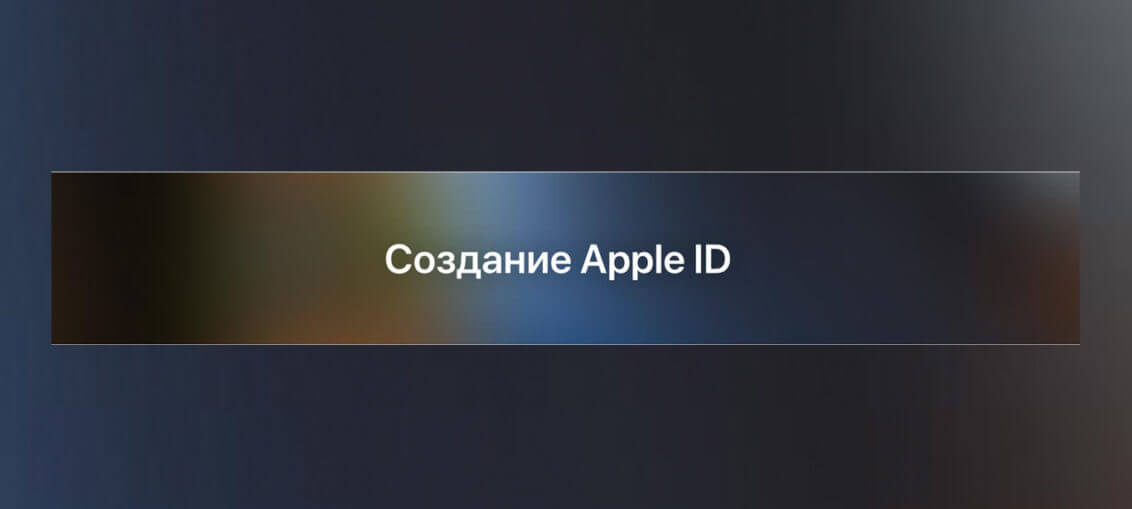
Today we will show you how to create a new Apple ID for free directly on a device with an operating system iOS. There are two versions of instructions – for iOS 10.3 and firmware 10.2.1 and later. The algorithm of actions in the case of iPhone and iPad is the same.
- How to create a new (and American) Apple ID on iOS 10.3 and later firmware
- How to create a new Apple ID on iOS 10.2.1 and earlier firmwares
- How to create Apple Computer ID for iPhone
- How to create Apple ID without linking a card
How to create a new (and American) Apple ID on iOS 10.3 and later firmware
If you have upgraded to iOS 10.3, follow the instructions below to create a new account Apple ID on your iPhone or iPad. The procedure has changed from earlier versions of the operating system.
Step 1: Go to 'Settings' from the home screen.
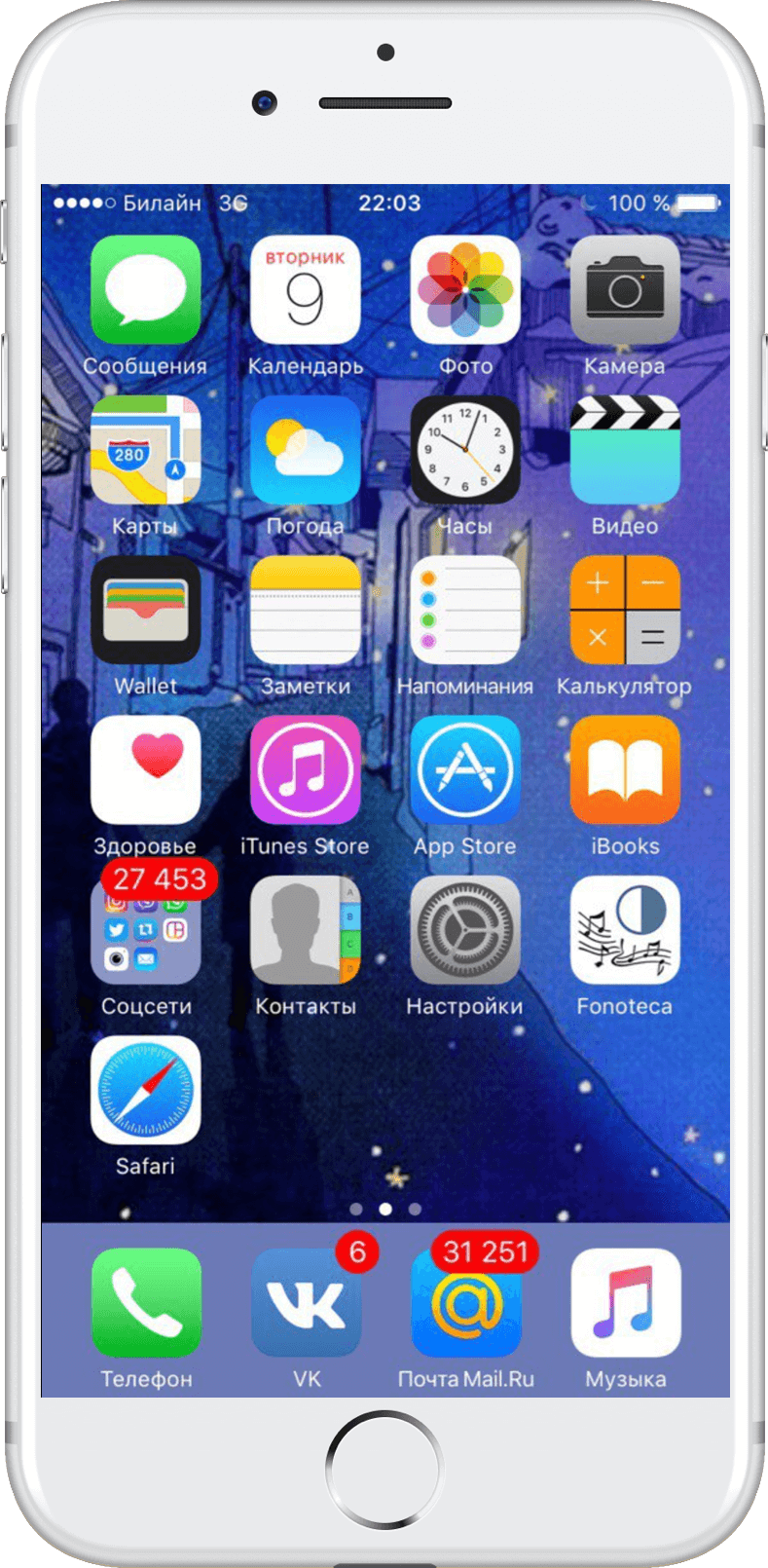
Step 2: From the settings menu, select 'Login to iPhone / iPad'.

Step 3: The operating system will prompt you to enter Apple ID and password for authorization. To create a new Apple ID press 'No Apple ID or have you forgotten it?'
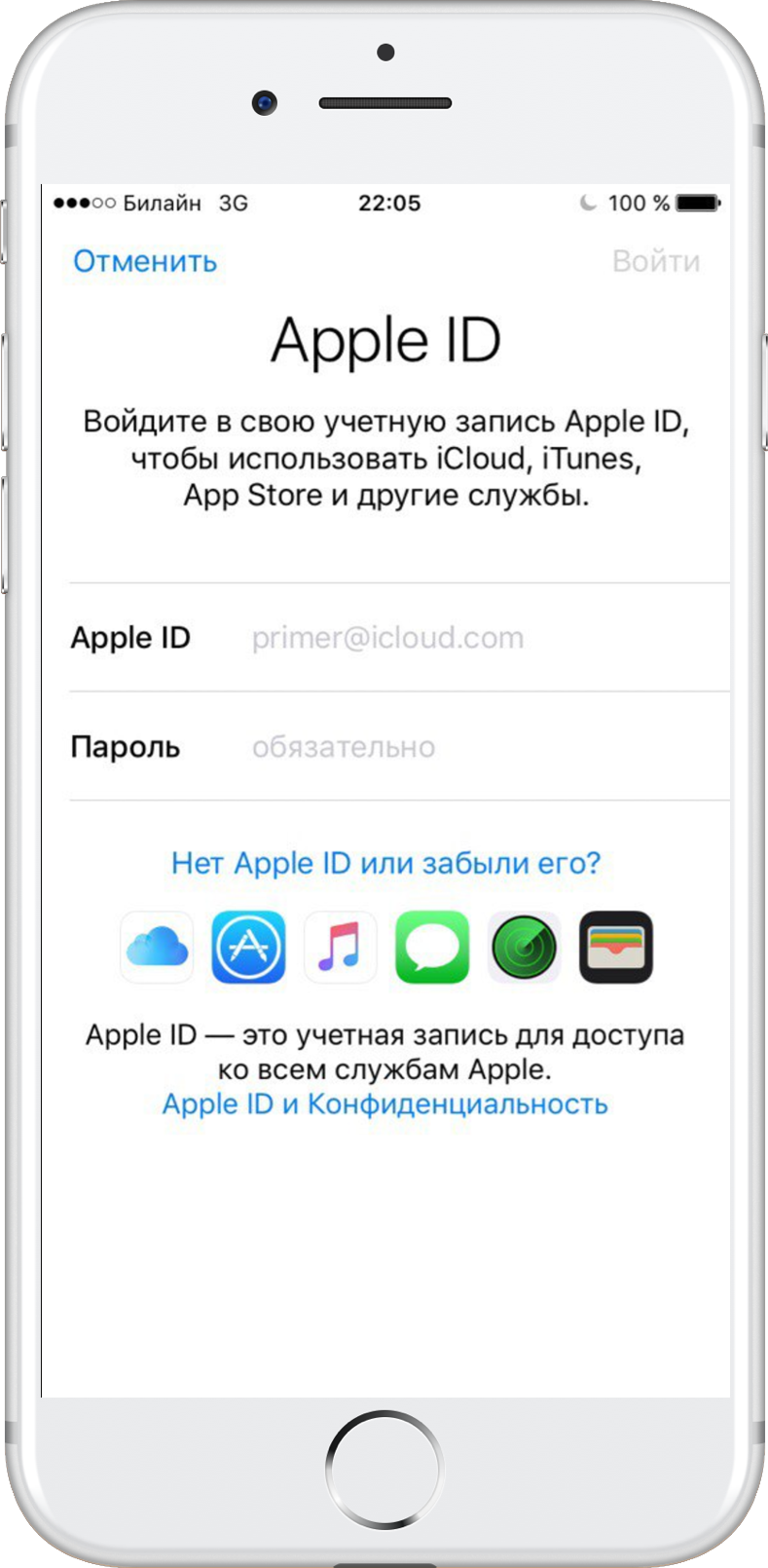
Step 4: In the new window select 'Create Apple ID'.
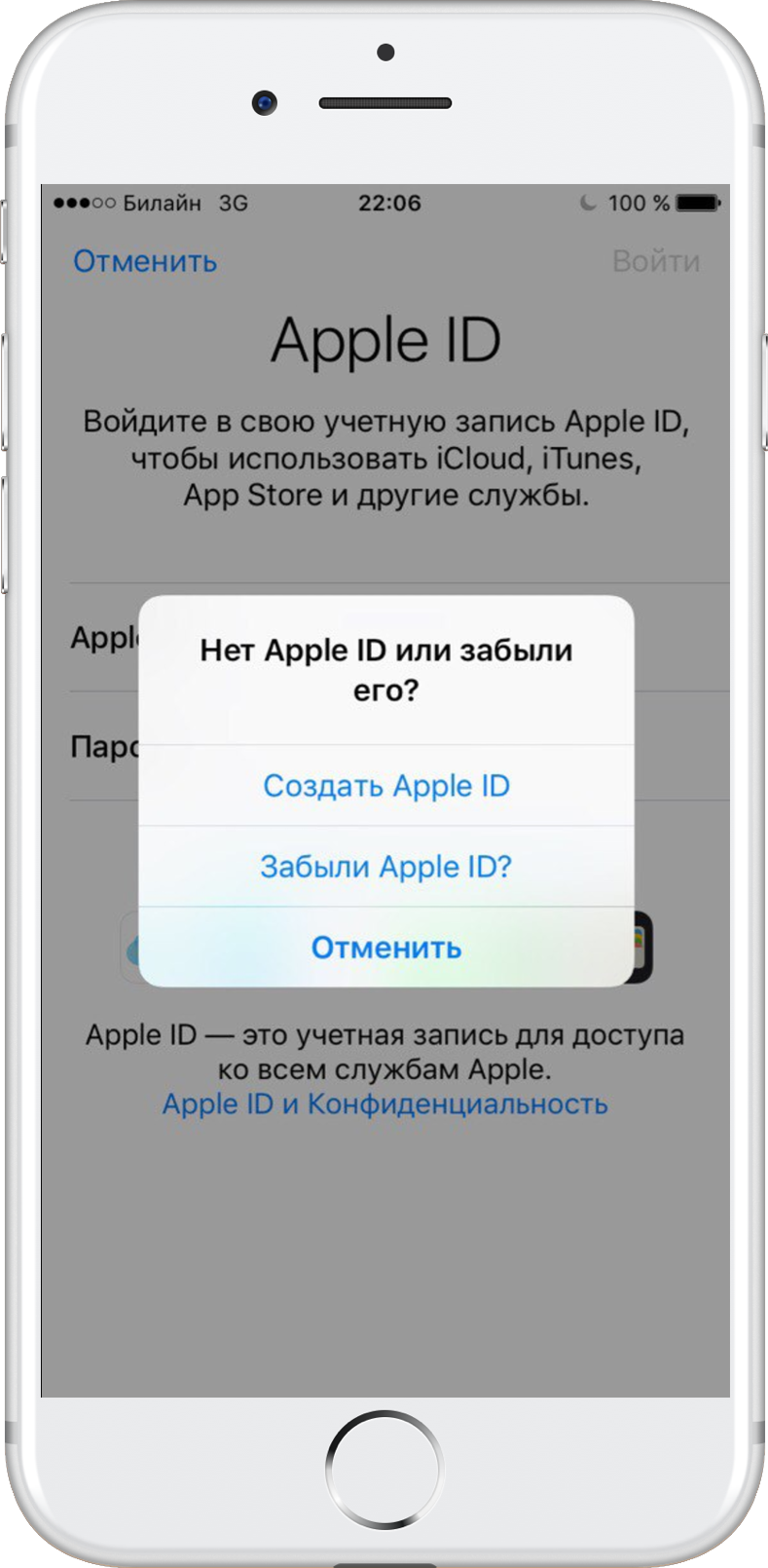
Step 5: Scroll down to set your date of birth and then click Next.
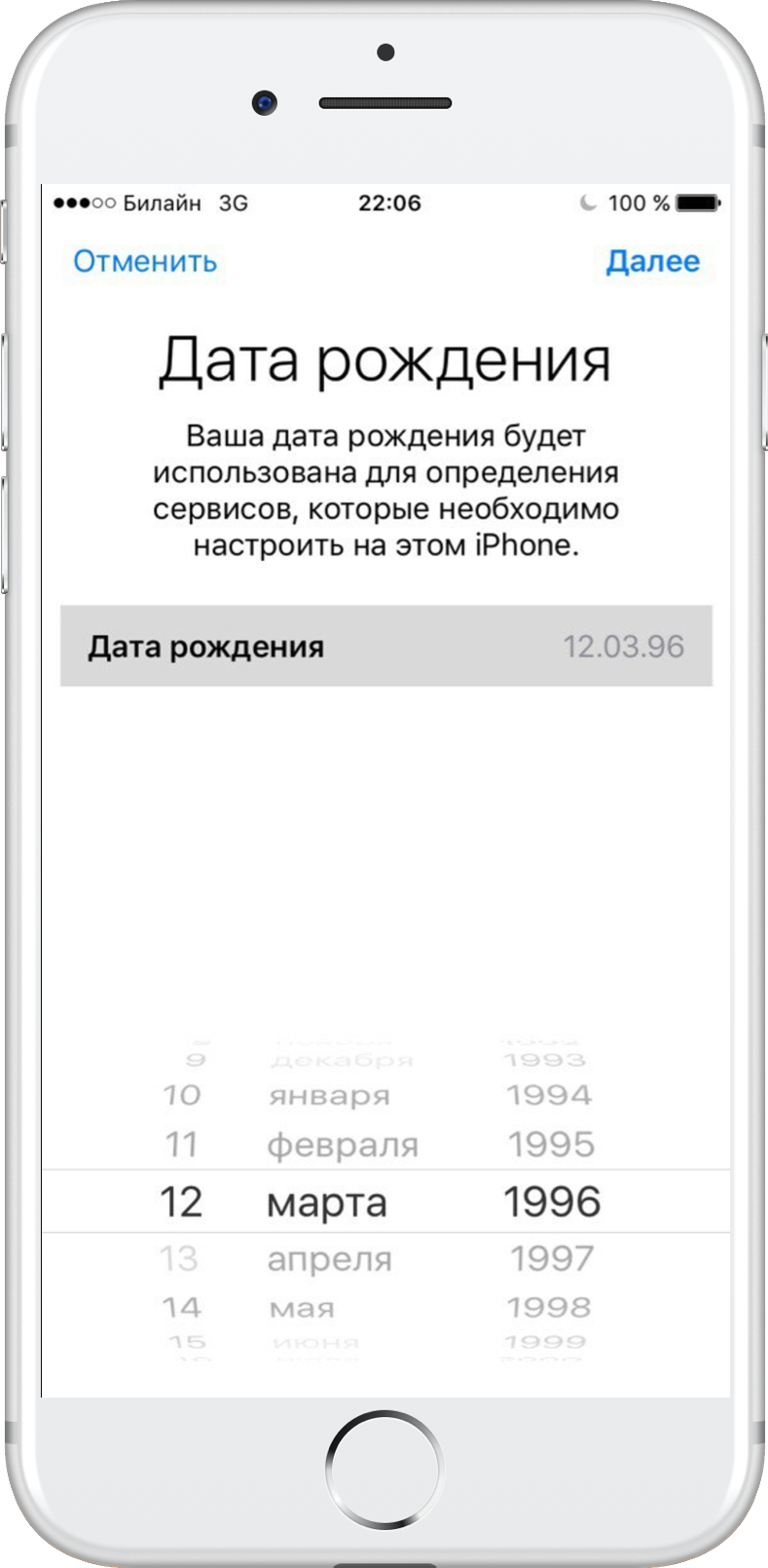
Step 6: Enter your first and last name in the corresponding box. Click Next.
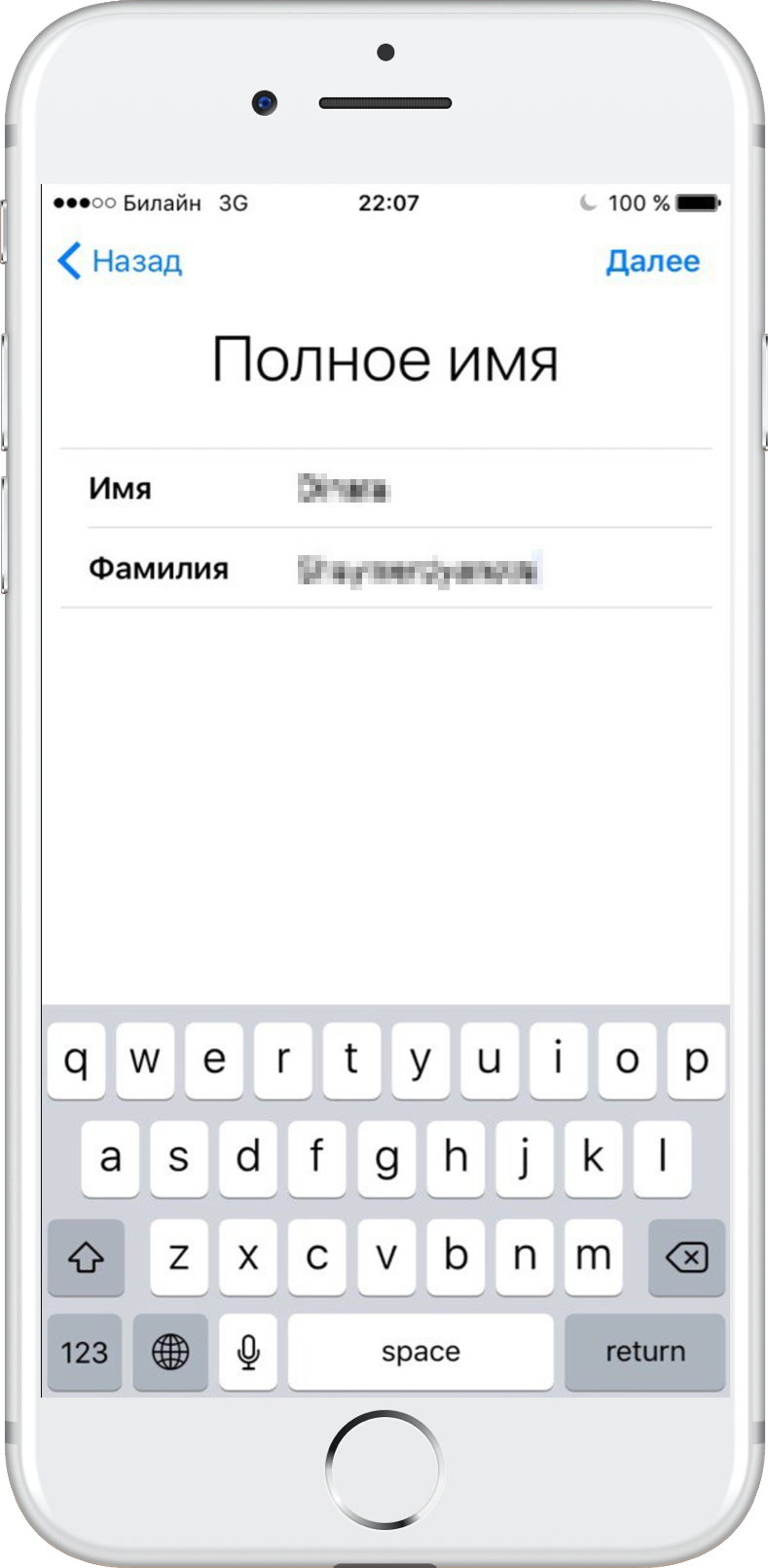
Step 7: In the e-mail field you can use your e-mail or create a free mail iCloud. In this manual, we suggest creating an account Apple ID using an existing e-mail, so click on 'Use current e-mail'.
Important! If you want to use an email address iCloud as your Apple ID, select 'Create email at iCloud' and then follow the on-screen instructions.
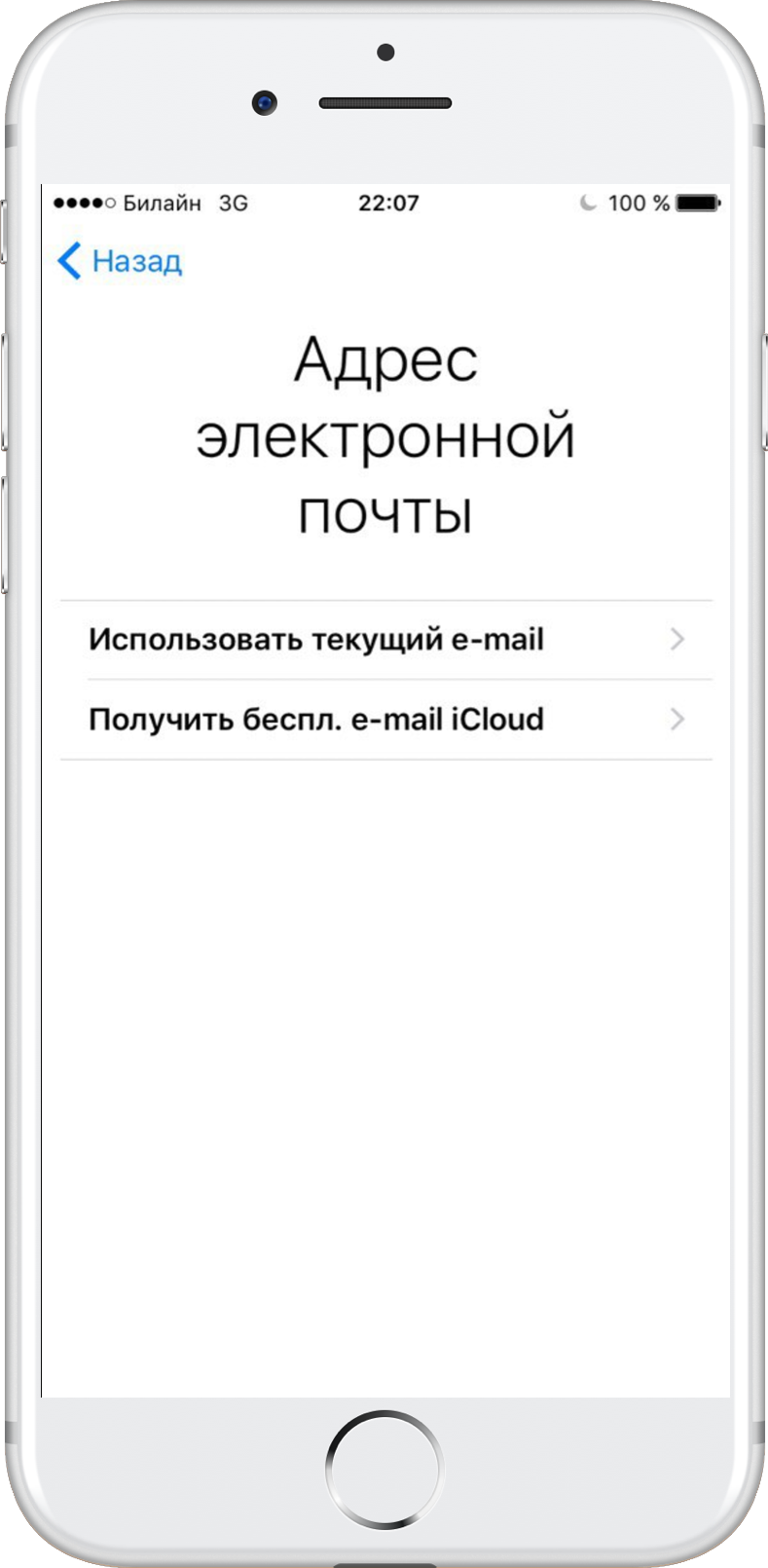
Step 8: In the input field, enter the email address you would like to use as the Apple ID. Click Next.

Step 9: Set and confirm a password for the new Apple ID. Click Next again.
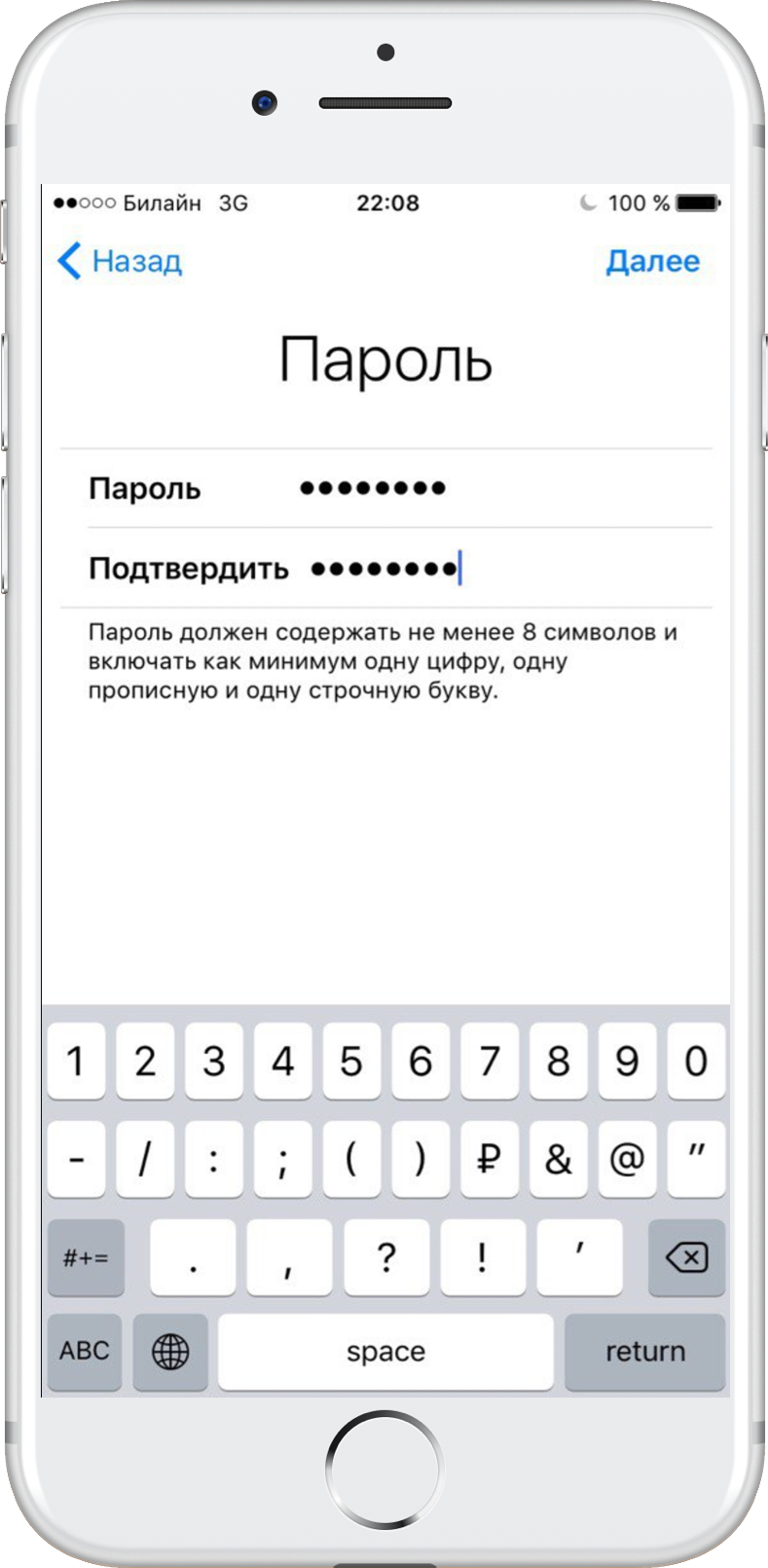
Step 10: To verify your identity when authorizing with Apple ID on a new device or browser, as well as if you need to reset your password, you will need to enter your mobile phone number. Select your country and enter your real phone number. Proceed further.
Note: You can select the US country item to create a US Apple ID. This is necessary to open access to some services and applications that are not available in Russia and other CIS countries. In addition, in the US App Store, new games and applications appear earlier, and their range is much wider. With an American Apple ID, you will get access to all available services, applications and functions on your iPhone.
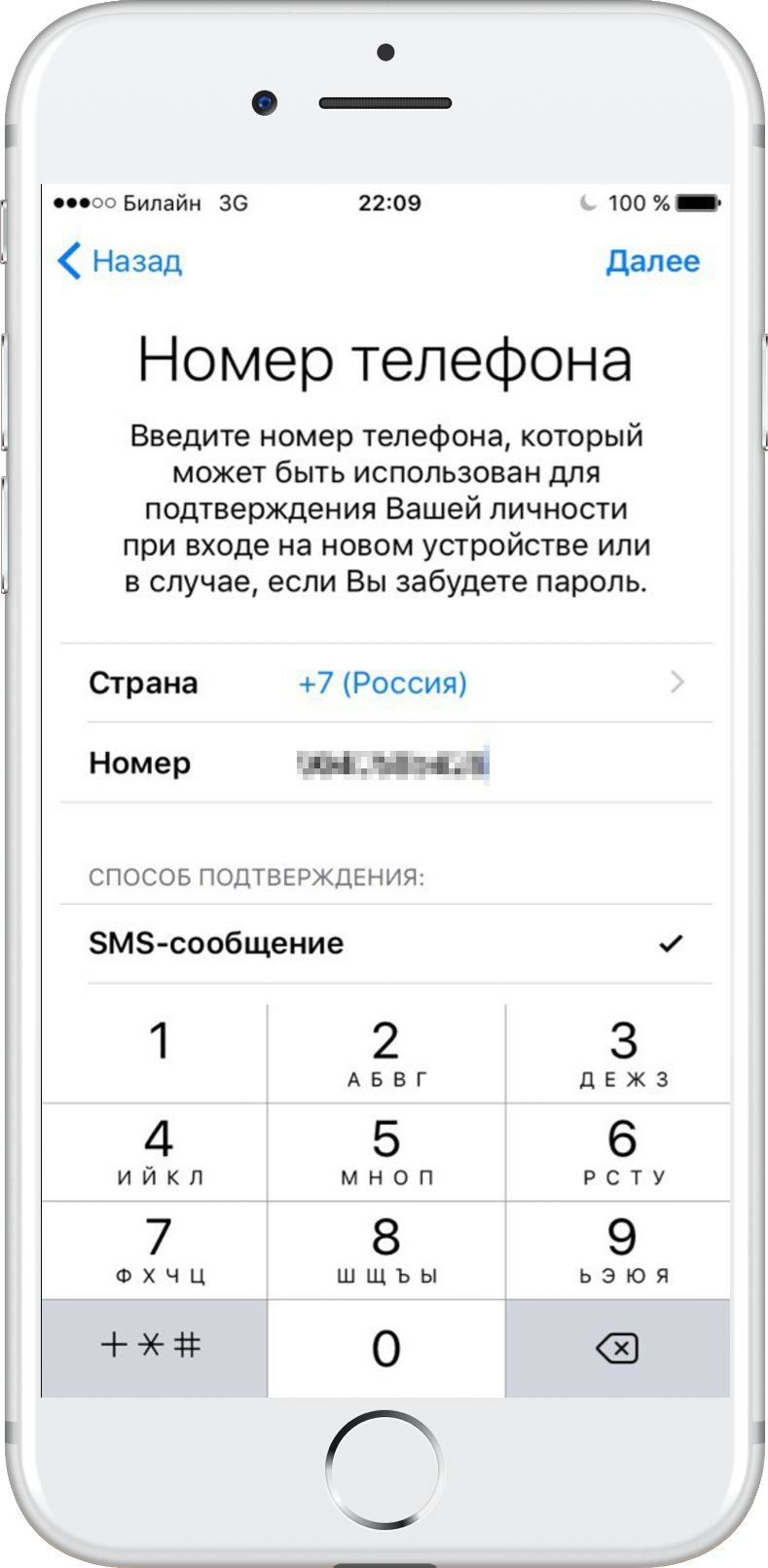
Step 11: A message with a verification code will be sent to the mobile phone number you entered. Enter it in the appropriate field when prompted.
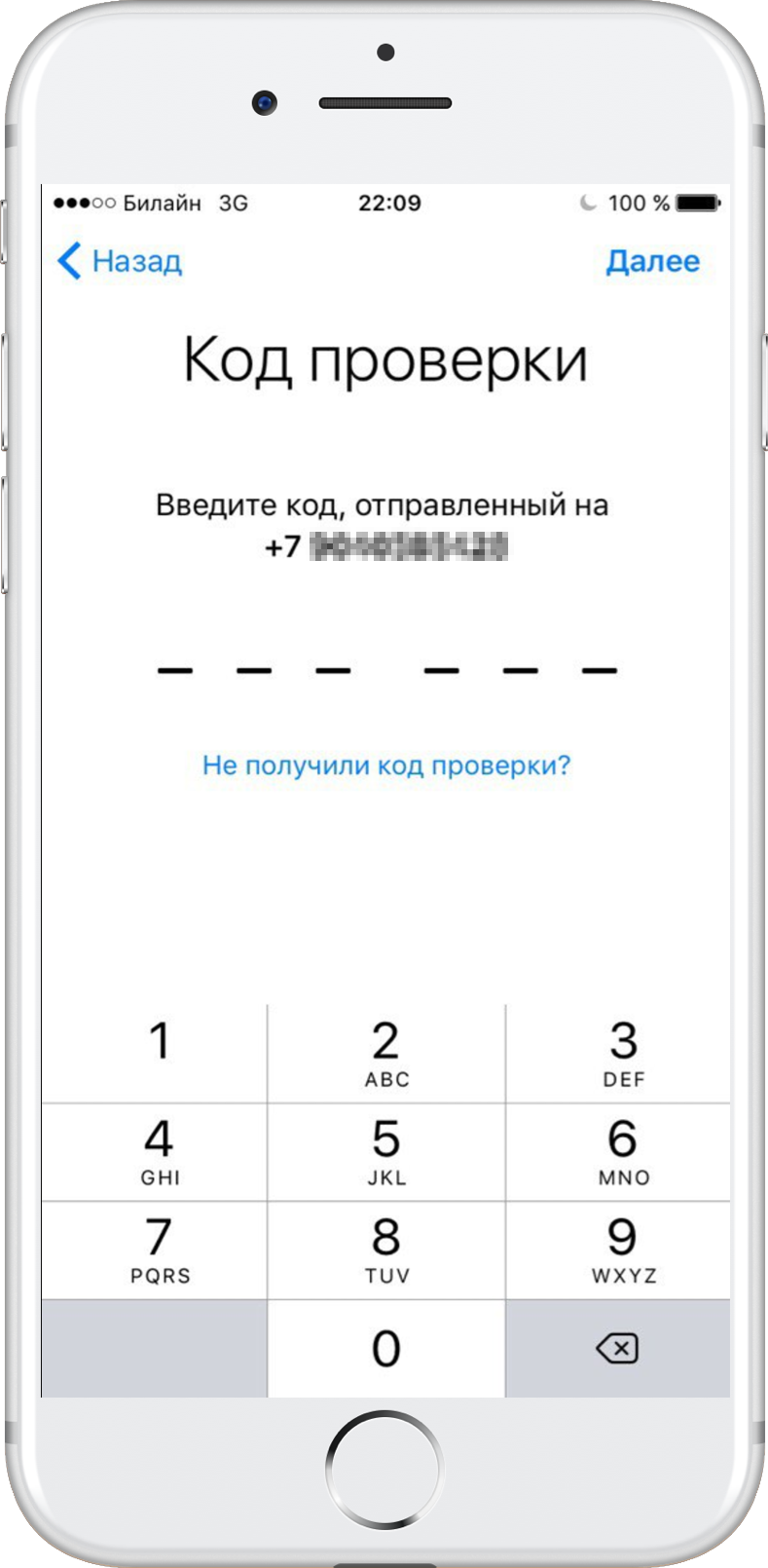
Step 12: You must agree to the Terms and Conditions to proceed. Select 'Accept'.
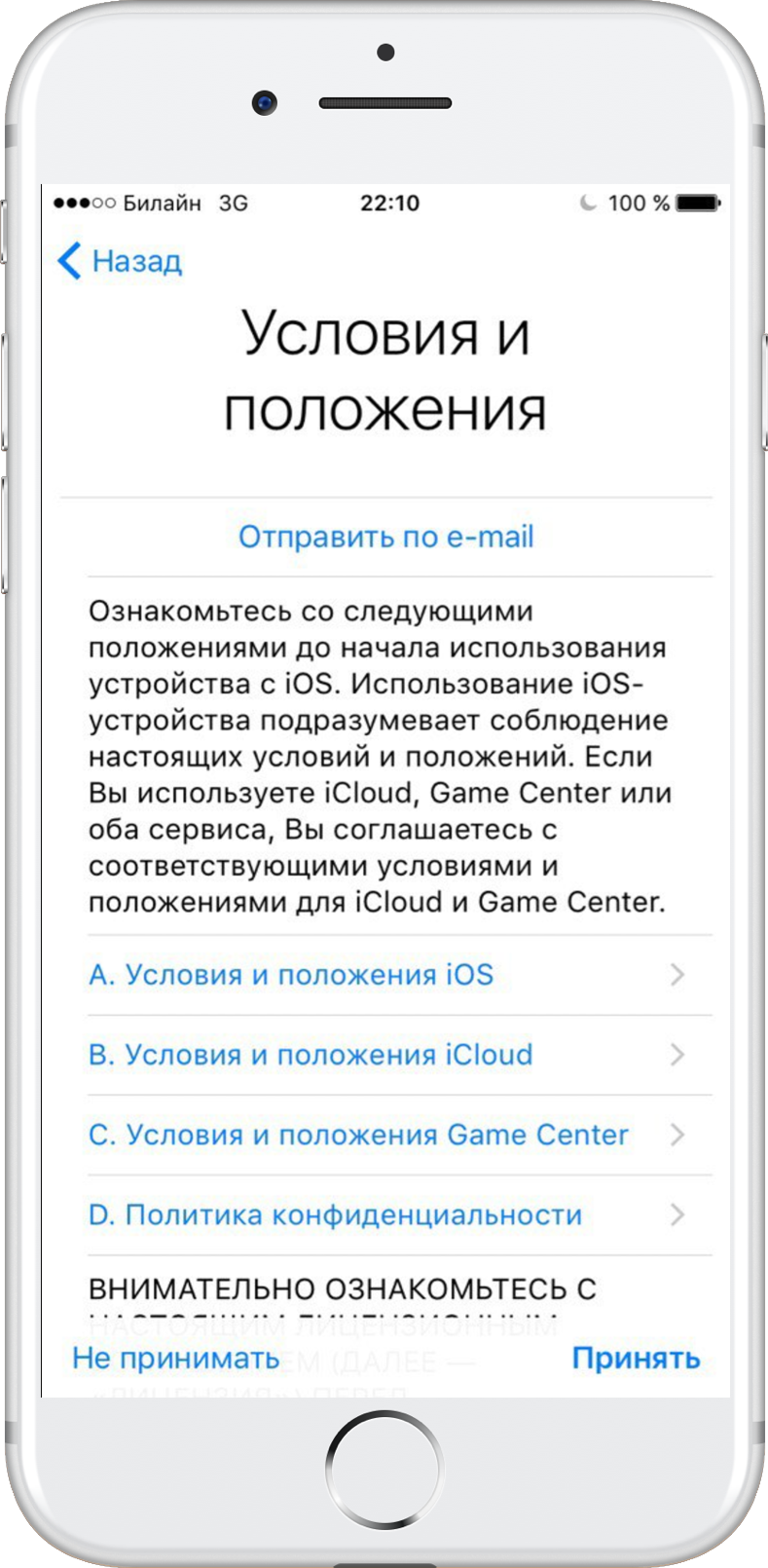
Step 13: Click 'Accept' again when another agreement appears on the screen.
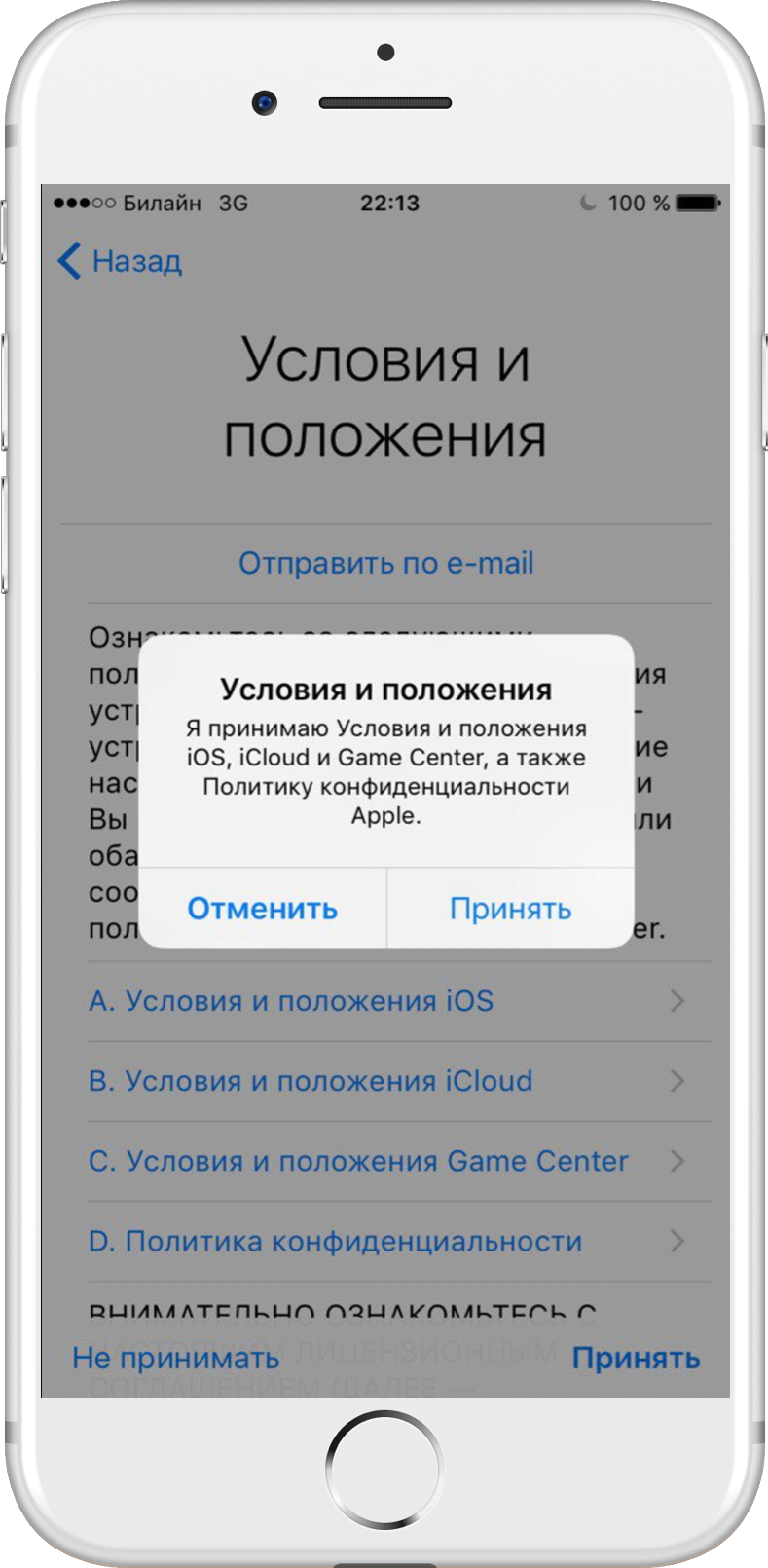
Step 14: Enter the password you use to unlock the device iOS.
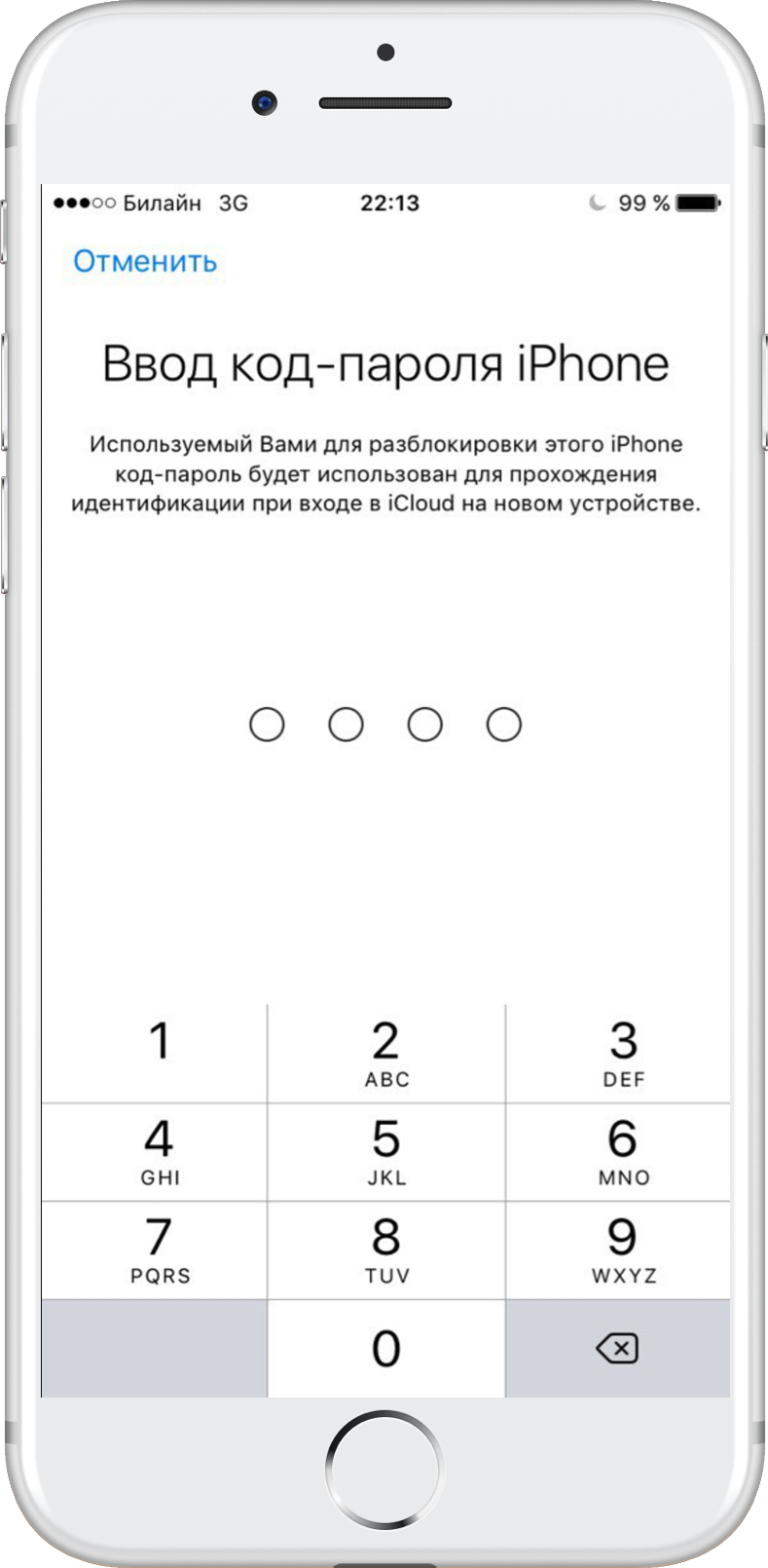
Step 15: Now you will need to confirm the entered e-mail. Check your email and follow the link to verify your address.
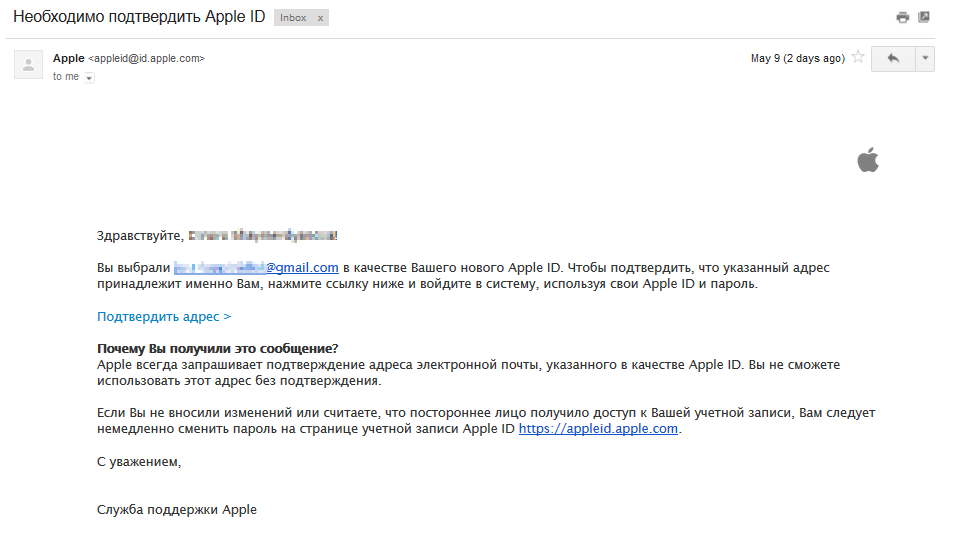
Step 16: A verification message will appear on the device screen.
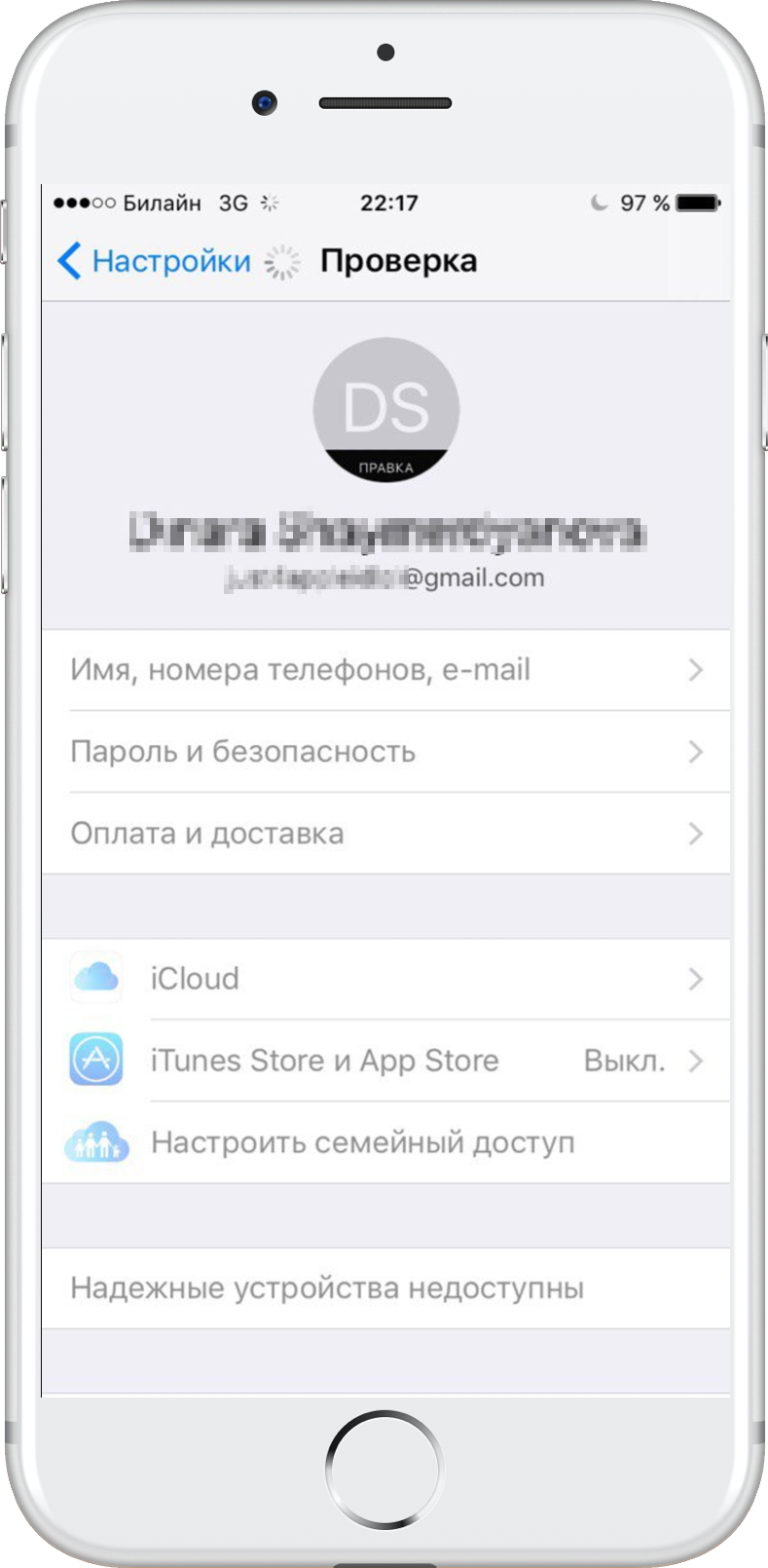
Step 17: After confirming your e-mail, you will be automatically authorized on the device using a new account Apple ID.
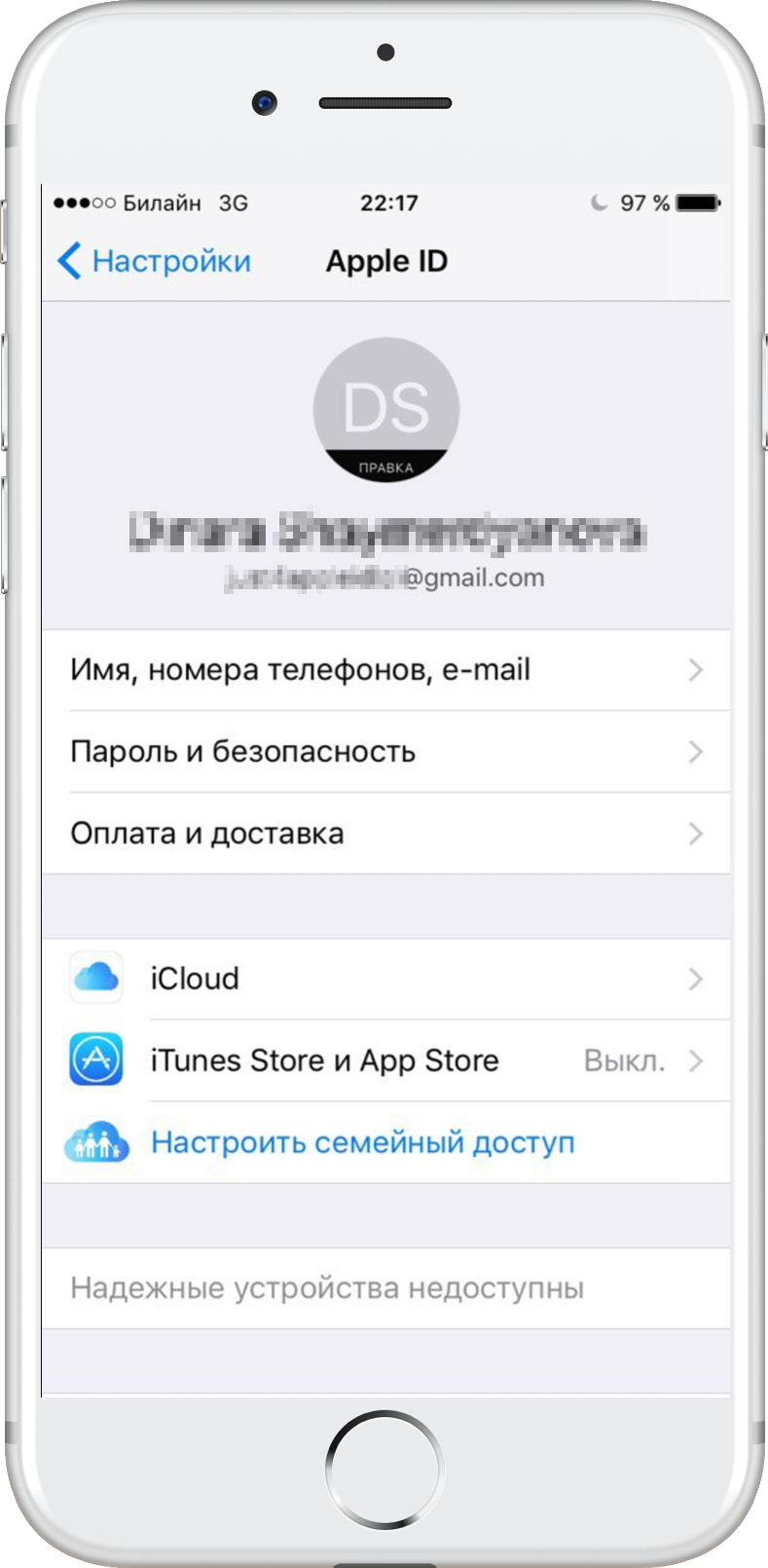
How to create a new Apple ID on iOS 10.2.1 and earlier firmwares
If you are using iOS 10.2.1 or earlier, you will need to do the following to create a new account Apple ID.
Step 1: Go to 'Settings' from the home screen.
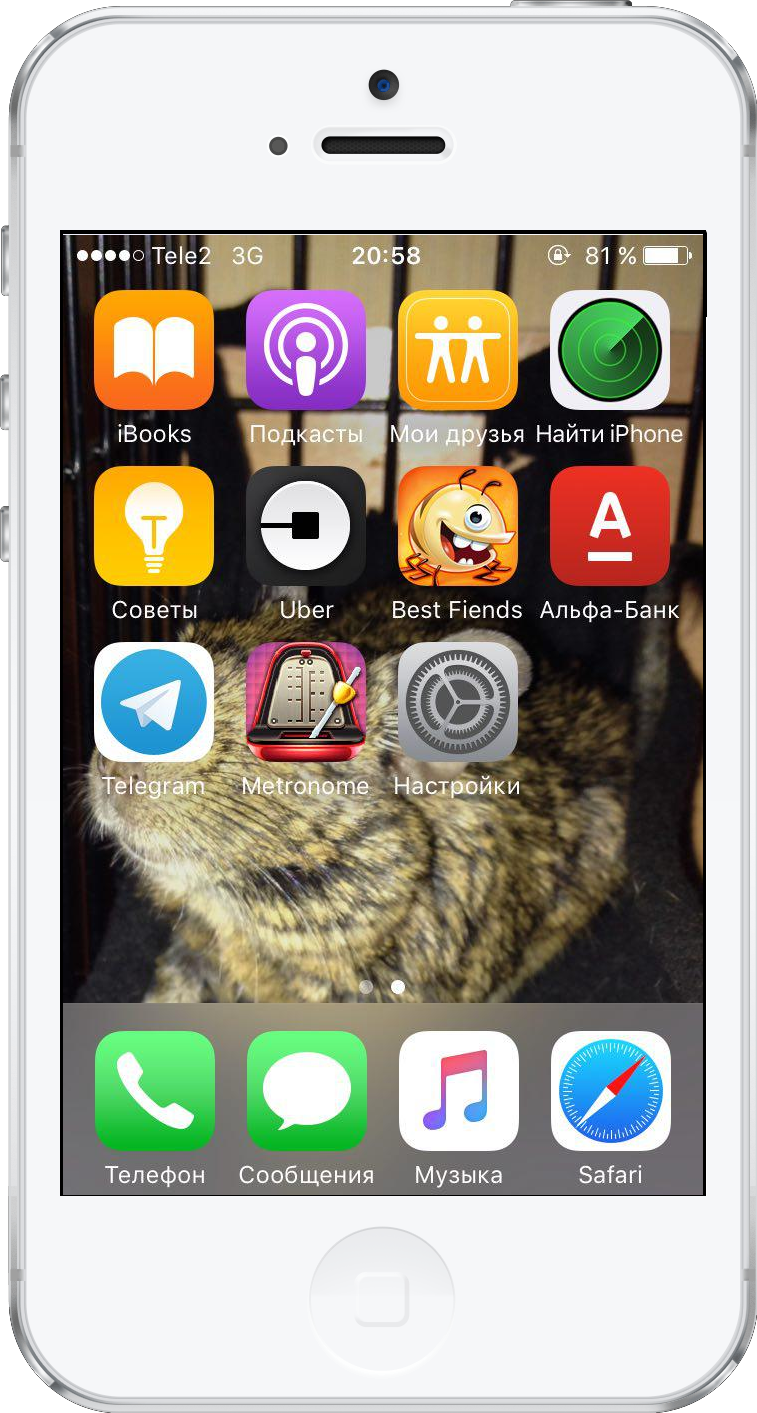
Step 2: In the settings menu, select iCloud and then – 'Create Apple ID'.
