After using the new music service Apple Music for a while, we can share with you some useful tips and tricks that will make listening to music a little easier. Read the list of Apple Music Tips and Tricks.
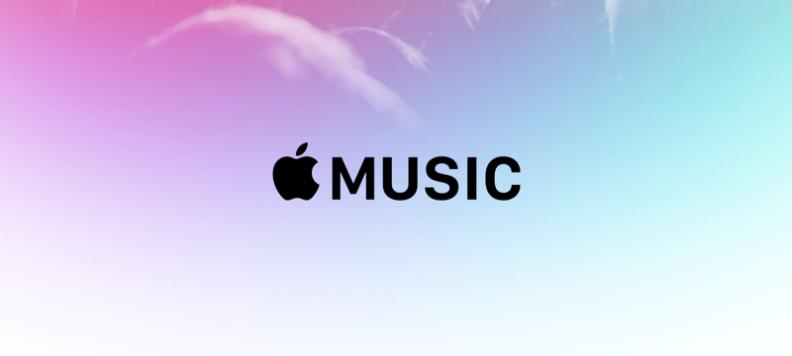
- # 1. Use the mini player in iOS
- # 2. Ability to replace “Connect” tab with “Playlists” in Apple Music
- # 3. How to shuffle songs
- # 4. Use Siri with Apple Music
- # 5. Disable automatic renewal of subscription Apple Music
- # 6. Save songs from Beats 1 or radios to your music library
- # 7. Add Favorite Genres and Artist after setting Apple Music
- # 8. Manage the list of musicians in Connect
- # 9. Make songs and albums available offline
- # 10.View the song download process for offline listening
- # 11. Queue of songs to play
- # 12.View DJ playlists from Beats 1 sessions
- # 13. Change of nickname Apple Music
- # 14. How to set your own song from Apple Music on the alarm
- # 15. Find an album associated with a song
- # 1. Use the mini player in iOS
- # 2. Ability to replace “Connect” tab with “Playlists” in Apple Music
- # 3. How to shuffle songs
- # 4. Use Siri with Apple Music
- # 5. Disable automatic renewal of subscription Apple Music
- # 6. Save songs from Beats 1 or radios to your music library
- # 7. Add Favorite Genres and Artist after setting Apple Music
- # 8. Manage the list of musicians in Connect
- # 9. Make songs and albums available offline
- # 10.View the song download process for offline listening
- # 11. Queue of songs to play
- # 12.View DJ playlists from Beats 1 sessions
- # 13. Change of nickname Apple Music
- # 14. How to set your own song from Apple Music on the alarm
- # 15. Find an album associated with a song
# 1. Use the mini player in iOS
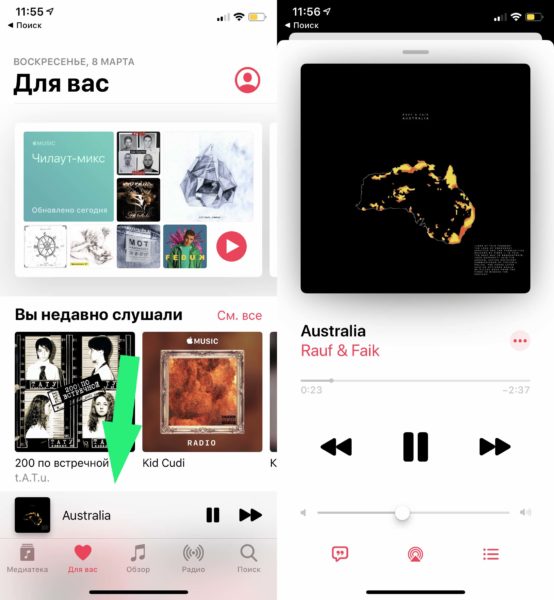
The Music app iOS includes a mini music playback tool at the bottom of the screen. The mini-player stays at the bottom allowing you to navigate in the app while still controlling the music. You can switch between the mini-player and the full player. Just click on the mini-player to expand it and then click on the triangle in the upper left to go to the mini-player. You can also swipe from top to bottom by swiping the player to the bottom of the screen to access the mini-player.
# 2. Ability to replace “Connect” tab with “Playlists” in Apple Music
People can listen to music on Apple Music, but not everyone is interested in the new Connect social network. Luckily, Apple provided an option to remove the Connect tab from Apple Music to iOS. Just open Settings> General> Restrictions and toggle the option “Connect to Apple…”. This will disable the “Connect” tab and replace it with the useful ‘Playlists’ tab, allowing you to listen to your playlists.
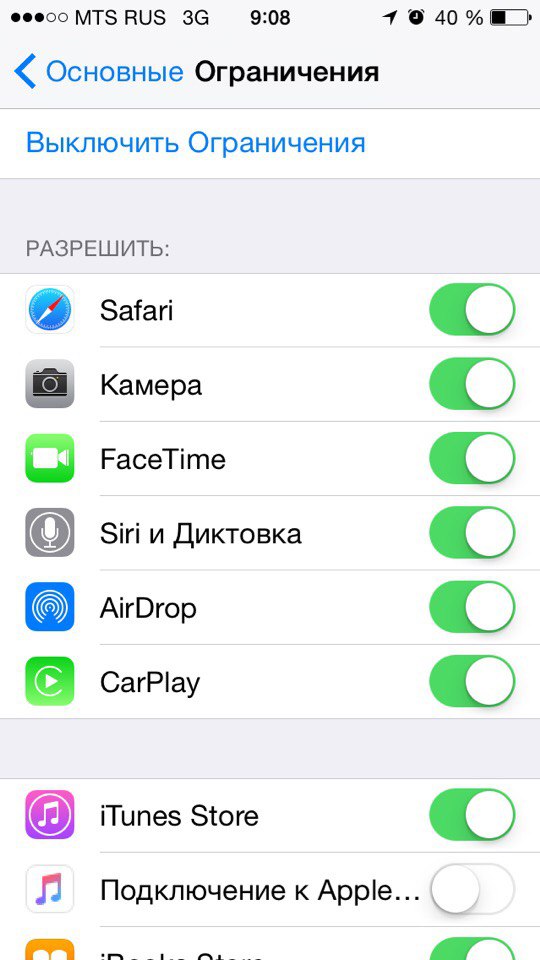
In 2018 Apple removed the Connect section.
# 3. How to shuffle songs
To shuffle tracks, you need to click on the mini-player above the tabs. Then, to shuffle songs, go to playlist mode by clicking the list icon and next to the playlist name click on the Shuffle icon to the right of the replay icon
Alternatively, you can also use Siri to shuffle tracks. Press and hold the Home button (or the side button on devices starting with iPhone X) to start Siri, and say “Siri shuffle songs”. Siri will shuffle your songs in the library at random.
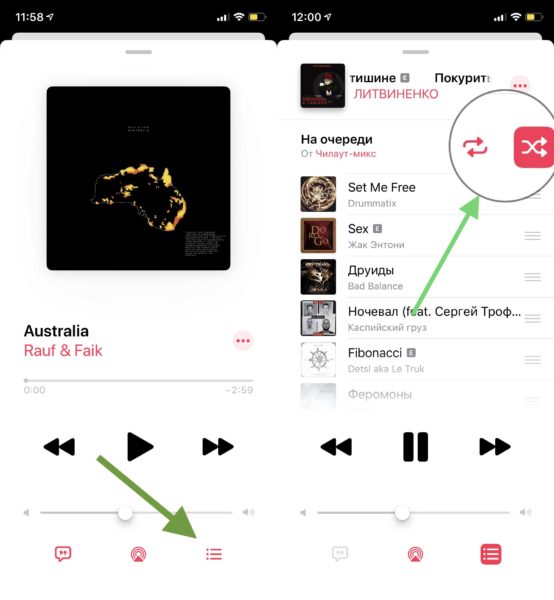
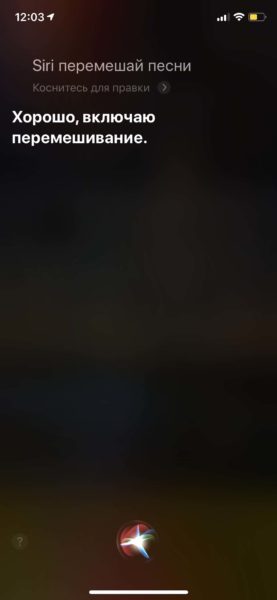
# 4. Use Siri with Apple Music
As before, Siri still manages the new Music app well. Run Siri and ask her to play any song. Siri will search the Apple Music library for the song you tell her. You can also use Siri's handy Shazam integration to identify the song that is playing in the background. After Shazam recognizes the melody, you can ask Siri to add the track to the library.
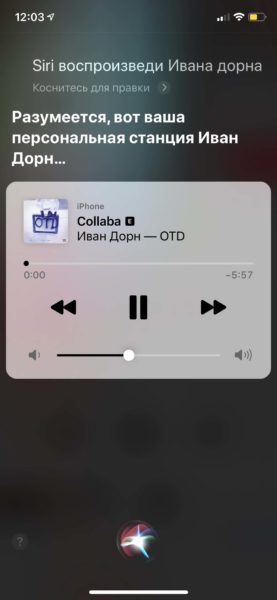
# 5. Disable automatic renewal of subscription Apple Music
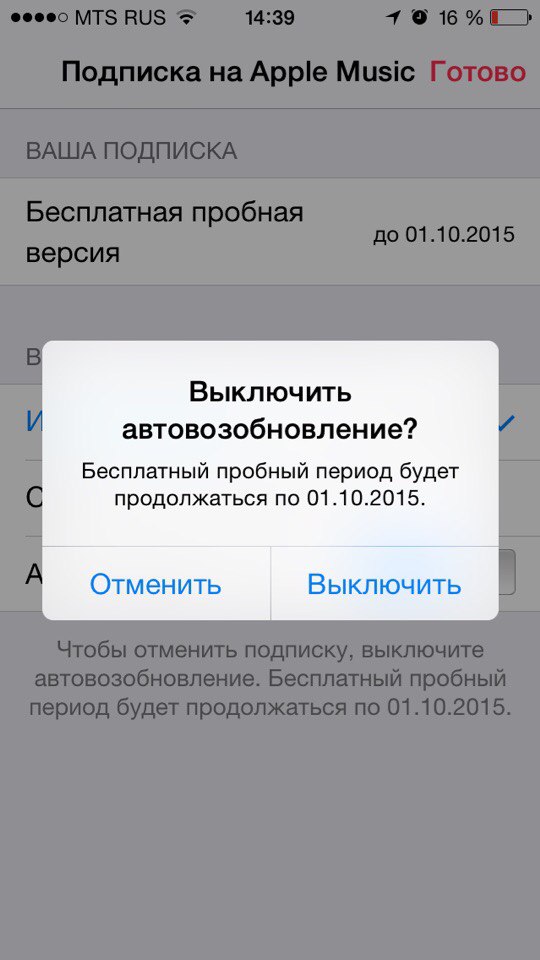
Apple provides three free months of Apple Music. But when the trial period ends, Apple will automatically start charging for the first month of paid service. You can turn off auto-renewal in the Music app and enjoy free listening to music for three months without worrying about being charged after the expiration date. Just open the music app at iPhone or iPad and click on the My Account icon in the upper left corner. Then select 'View Apple ID' to sign in to your iTunes Store account. Click “Manage” under the subscription heading and find the “auto-renew” toggle. By default, it is turned on – just click on it and confirm the change to turn it off.
Read more: How to disable automatic renewal of Apple Music subscriptions
# 6. Save songs from Beats 1 or radios to your music library
You can send any song that plays on Beats 1 or any other streaming radio to your media library. Just click the ellipsis button and then select “Add to Library”.
# 7. Add Favorite Genres and Artist after setting Apple Music
At the very beginning of using Apple Music, you have the opportunity to select your favorite music genres and artists, if you want to add to this list, you can do this, the icon my profile in the upper left corner, and then “Select artists.” You will be taken to “Your Preferences” and you will see the genres and artists that you have chosen earlier.
# 8. Manage the list of musicians in Connect
By default Apple Music automatically subscribes you to musicians, the moment you add their music to the Music library, these artists appear on the Connect social network, which is designed to track the work of your favorite artists. You can turn off automatic artist tracking in Connect. Open your profile by clicking on the profile icon in the upper left corner. Then select “Follow News” to view a list of the musicians you follow. If you want to stop following the artist's news, just click the “Cancel” button next to the artist's name. You can also turn off automatic access to news by toggling the switch at the top of the screen.
In 2018 Apple removed the Connect section
# 9. Make songs and albums available offline
You can save songs for offline listening, first you need to add the track to your library by clicking the ellipsis button next to the song or album and select “Add to Library”. Then click on the ellipsis button again and select the “Download” option.
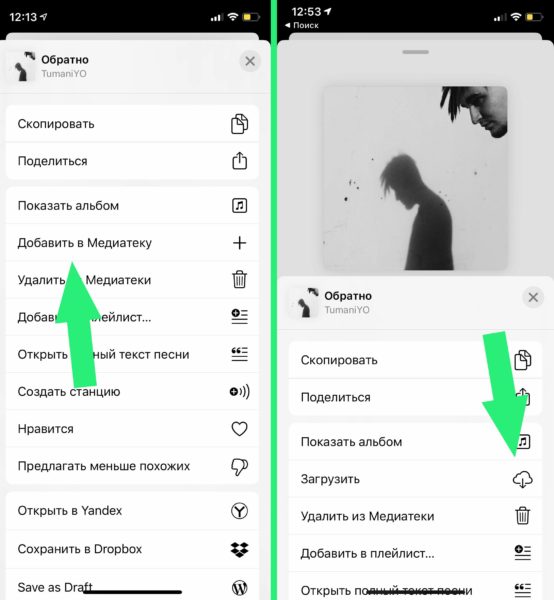
Read more: How to save songs for offline listening Apple Music
# 10.View the song download process for offline listening
When you save a song in offline listening, Apple Music will display the download status in the library in a special Download section, go to this section and you will see how much is left until the download of the song for offline listening.
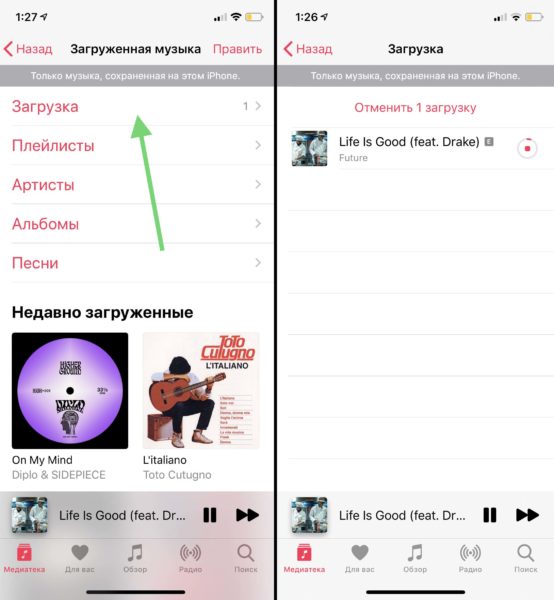
# 11. Queue of songs to play
While browsing the catalog Apple Music, you can queue songs, touch and hold the song, then select “Play Next” or “End of Queue” from the menu if you want to add the song to the end of the playlist.
# 12.View DJ playlists from Beats 1 sessions
Select the radio tab in the Music app and click on the Beats 1 banner in the center of the screen. When the Beats1 page opens, you can scroll down to the bottom of the page and browse archived DJ playlists.
# 13. Change of nickname Apple Music
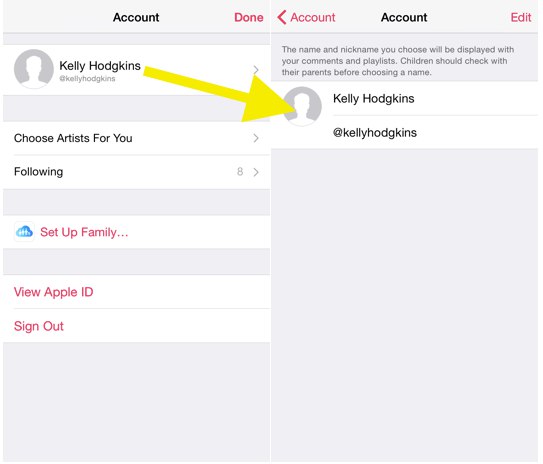
In Apple Music you can customize your username and nickname. The nickname is displayed when you leave a comment. To change the name and nickname Apple Music, click the profile icon in the upper left corner, click on your account name, and then click Change to change the values.
With the Connect section disabled, this setting is no longer available.
# 14. How to set your own song from Apple Music on the alarm
You can save any song from Apple Music and use it as your alarm ringtone. Just add the song to your library and then open the Clock app. In the application, select the Alarm tab, click “Edit” in the upper left corner, select the desired alarm. Here in the “Melody” line, scroll down to the SONGS section and select your song.
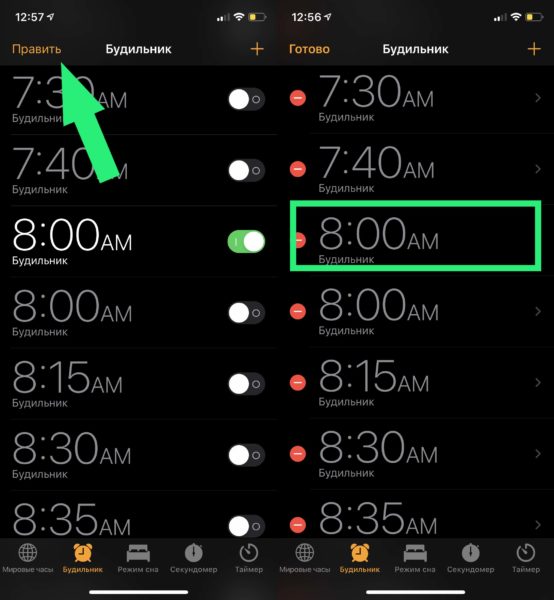
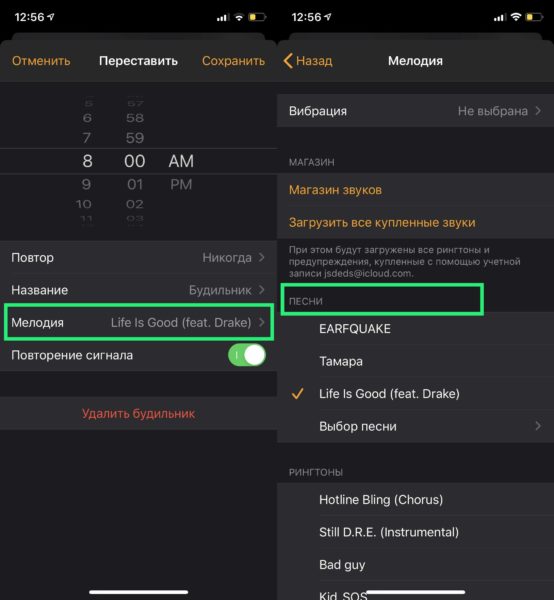
# 15. Find an album associated with a song
Click the ellipsis button next to the song and select Show Album. This will open the album page where you can see all the songs on that album.
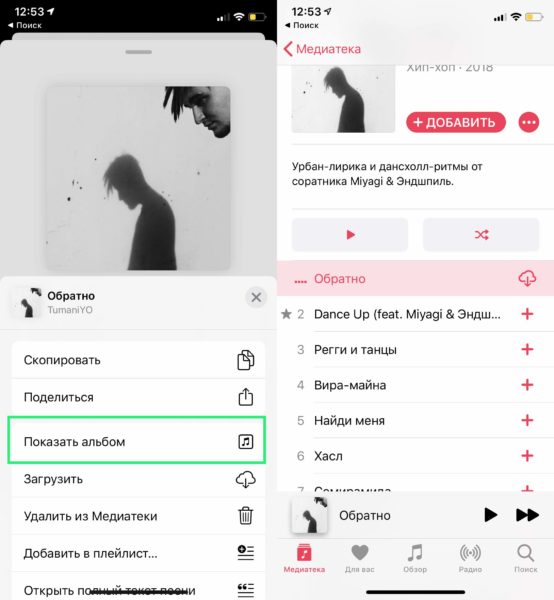
Hope these tips and tricks for Apple Music will help you get started using the new Apple Music service.
