Owners of iPhone X will have to wean themselves from the familiar gestures that have worked on iPhone for the past 10 years. A side effect of the bezel-less screen without the Home button is a new system of interaction with the interface using gestures. To add new gestures Apple the old ones had to be changed too. Now you need to use different functions in a new way. Starting from the Control Center and ending with Siri.
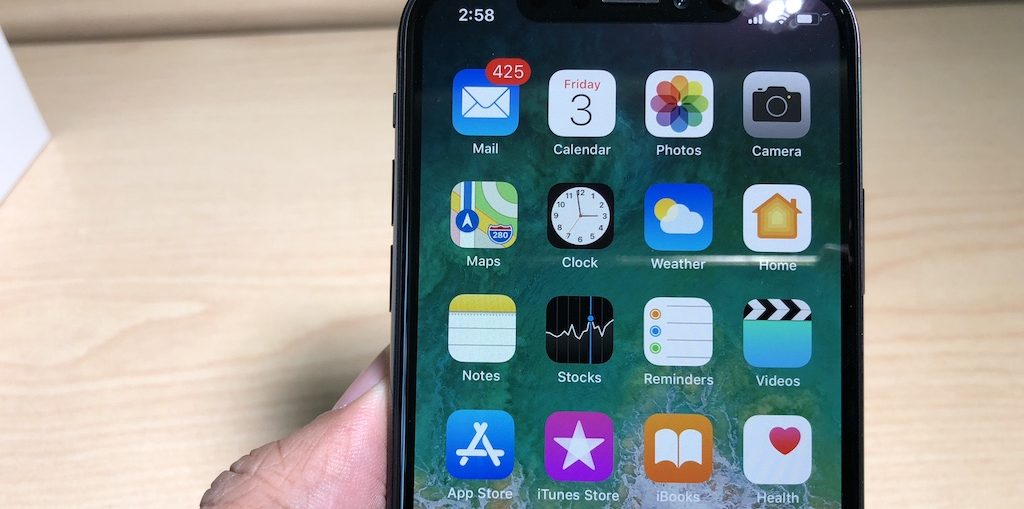
Below we have collected all the gestures that owners of iPhone X need to remember.
Also read: Unboxing Photo iPhone X
- 1. Awakening by tapu
- 2. Unlock by face recognition
- 3. Home screen
- 4. Application switcher
- 5. Fast switching between applications
- 6. Force close applications
- 7. Control Center
- 8. Siri
- 9. Screenshot
- 10. Apple Pay
- 11. Shutdown iPhone X
- 12. Convenient access
- 13. Force restart
- 14. Recovery mode
- 15. Disabling Face ID temporarily
1. Awakening by tapu

Now, to activate the screen, you just need to touch it. iPhone X also has a Raise to Wake feature.
2. Unlock by face recognition
Face ID replaced Touch ID. When you pick up the phone, you will need to bring it to your face for it to unlock. If the screen is already on, just move your gaze to the phone. At the top of the screen, you will see an animation with a lock, notifying that the device is unlocked.
It is imperative to look at the device. Face ID won't work until it sees your eyes. To speed up the process, look at the screen before touching it. This way the phone will be unlocked immediately and you won't have to wait.
3. Home screen
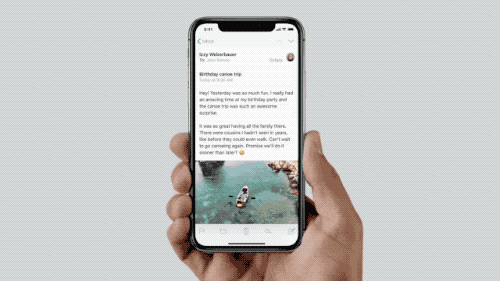
To return to the home screen from an app, swipe up from the white bar. It's more of a quick swipe than a long swipe.
4. Application switcher
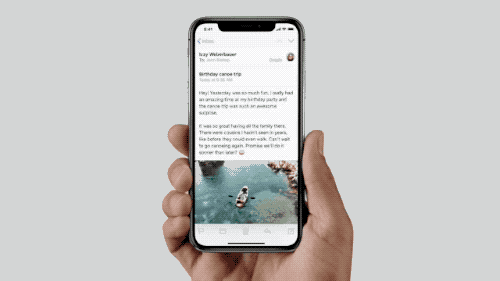
To open the app switcher, pull up the Home light, but stop almost immediately. When the system realizes that you have stopped, the application switcher will open. You can release your finger and scroll through the applications to the right and left. When you find what you need, click on the card to go to it.
5. Fast switching between applications
# iPhone X app switcher looks dope! pic.twitter.com/Y9FyCrnPdO
– Petar Traykov (@petar_traykov) October 25, 2017
The Home indicator can be swiped right or left to quickly switch between recent apps. This way, you can quickly switch between several applications with which you often work. For example, Mail, Safari and Calendar.
6. Force close applications
Open the app switcher, then swipe the app cards up.
7. Control Center

To open Control Center, swipe down from the top right corner. This is the right 'ear' next to the notch that shows the battery percentage. If you swipe down from the left edge, Search opens.
8. Siri

To call Siri, hold down the Side button. You can also enable activation with the phrase 'Hello Siri'.
9. Screenshot
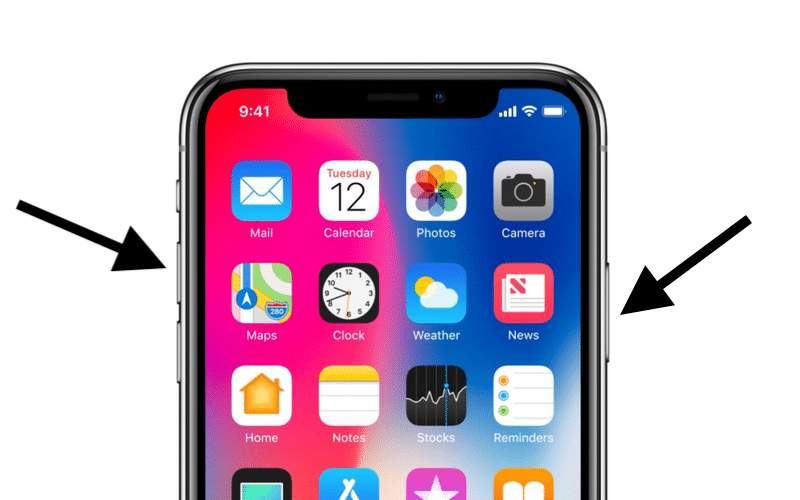
To take a screenshot, simultaneously hold down the Side button and the Volume up button.
10. Apple Pay
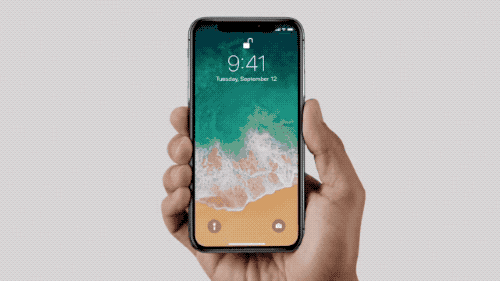
To use Apple Pay, double tap the Side button. Then bring the phone to your face, and then to the terminal.
11. Shutdown iPhone X
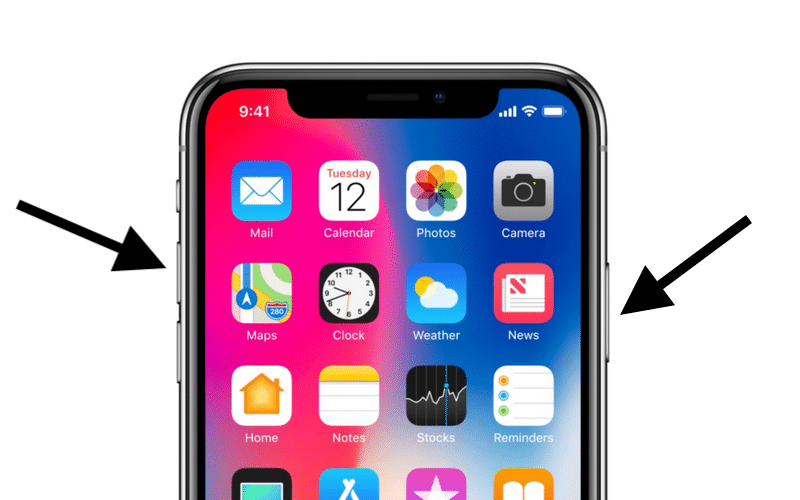
To turn off your phone, hold down the Side button and one of the Volume buttons.
12. Convenient access
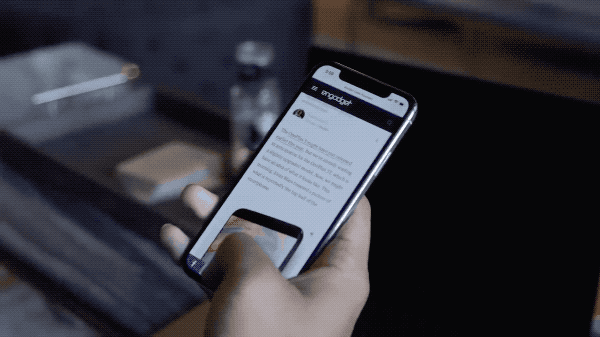
The Easy Access feature remains in iPhone X, but is now in the Accessibility section. Go to Settings-> General-> Accessibility and enable the Easy access option. To activate the function, place your finger slightly above the Home indicator and slide it down.
13. Force restart
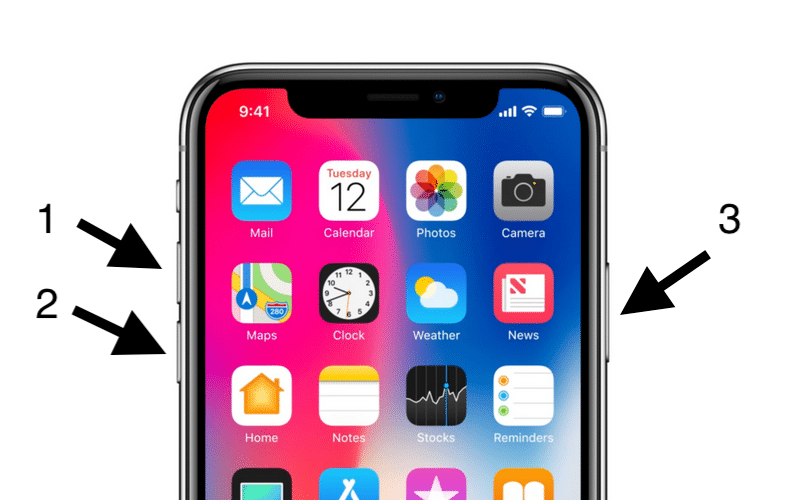
If you have any problems with iPhone X, and you want to restart it, quickly press the Volume up button, then the Volume down button, and then hold down the Side button until the logo Apple.
14. Recovery mode
When the problem is serious, all that remains is to enter the device into recovery mode and restore it via iTunes. To do this, connect your phone to your computer and repeat the forced reboot steps (Volume up, Volume down, Side button).
Also read: How to enter iPhone X into recovery mode (DFU)
15. Disabling Face ID temporarily
Sometimes there are situations in which you need to quickly turn off Face ID for a while. To do this, simply squeeze the top of the phone while pressing the Volume Up, Volume Down and Side buttons at the same time. You will feel the vibration. This means Face ID is disabled until you enter your password.
Also read: How to temporarily disable Face ID on iPhone X
